Comment mettre Figma en français ?
Comment modifier la langue de Figma pour du français ? Utiliser la plateforme Figma en version française est possible dans une certaine limite. Pour la...
Comment modifier la langue de Figma pour du français ? Utiliser la plateforme Figma en version française est possible dans une certaine limite. Pour la...
Rafraîchir sa marque est un des moments clés de l’histoire d’une entreprise. Pourquoi en avoir peur ? Airbnb, Mastercard, McDonald ont tous...
Adobe Premiere Pro compte parmi les logiciels les plus complets pour tout ce qui concerne le montage vidéo. Vous gagnerez du temps dans son utilisation (et...
Document clé contenant l’ensemble des règles d’utilisation des éléments graphiques d’une entreprise, la charte graphique est garante de la cohérence de...
Les catalogues produits sont un élément commun des efforts de marketing de nombreuses entreprises, et ils constituent l’un des moyens les plus efficaces de...
Aujourd’hui, vous allez apprendre un certain nombre de techniques pour que vos textes et vos images parlent enfin le même langage sur vos présentations :...
Lors d’un précédent tutoriel Photoshop, nous vous avions appris à réaliser un simple détourage avec l’outil baguette magique. Si cette solution...
Vous rêvez de pouvoir réaliser de belles photos avec une qualité professionnelle, mais vous n’avez pas le budget pour avoir votre propre studio photo ?...
Certains slogans marquent durablement l’esprit et sont fortement associés à l’image d’une marque. On connaît tous celui d’Haribo ou encore de Nike. Ils...
L’utilisation de raccourcis dans InDesign peut considérablement augmenter la productivité et l’efficacité lors de la création de documents...
Comment modifier la langue de Figma pour du français ? Utiliser la plateforme Figma en version française est possible dans une certaine limite. Pour la réalisation de...
Comment modifier la langue de Figma pour du français ?
Utiliser la plateforme Figma en version française est possible dans une certaine limite. Pour la réalisation de maquettes personnalisées répondant à vos attentes, faites appel à un graphiste freelance expérimenté !
Qu’est-ce que le logiciel Figma ? Est-il possible de mettre en français toute l’application Figma et comment procéder ? Découvrez les réponses à ces questions, ainsi que notre astuce pour réaliser des maquettes parfaites !
Figma est un logiciel de conception graphique aux multiples fonctionnalités. Il permet aux concepteurs et autres designers de travailler sur un projet commun via le web ou une application mobile.
Figma offre une variété d’outils de design, ainsi que des fonctionnalités avancées pour un travail collaboratif efficace. L’utilisateur de Figma peut facilement créer des maquettes à l’aide d’un large éventail de formes, de couleurs et de styles prédéfinis.
Il a également la possibilité de modifier la taille et le positionnement des objets. Il peut ajouter du contenu pour créer rapidement des prototypes, ce qui lui permet d’explorer différents éléments visuels avec facilité.
En outre, Figma aide les utilisateurs à partager leurs pages de conception avec les membres de l’équipe où qu’ils soient via l’intranet ou l’internet. Chaque participant au projet peut ajouter des commentaires ou apporter des modifications directement sur les fichiers de la maquette : cela, sans qu’il soit nécessaire d’ajouter des logiciels pour travailler en collaboration.
Enfin, grâce à sa fonctionnalité “Handoff”, Figma vous permet de générer automatiquement du code source : ainsi, vos développeurs peuvent réaliser la mise en œuvre exacte de votre prototypage. Cette solution polyvalente est parfaite pour monter votre processus de création en puissance et obtenir des résultats rapidement.
Le logiciel de design à interface collaborative Figma est de conception américaine. Par conséquent, l’ensemble de son contenu est en langue anglaise : présentation, texte, page de création, outil de formation…
Précisons néanmoins qu’il est possible d’obtenir la version française sur l’application web seulement. Le changement de langue ne peut pas être effectué au niveau de l’une ou l’autre des applications de bureau téléchargées sur Windows ou Mac OS. Découvrez ci-après comment mettre Figma en français.
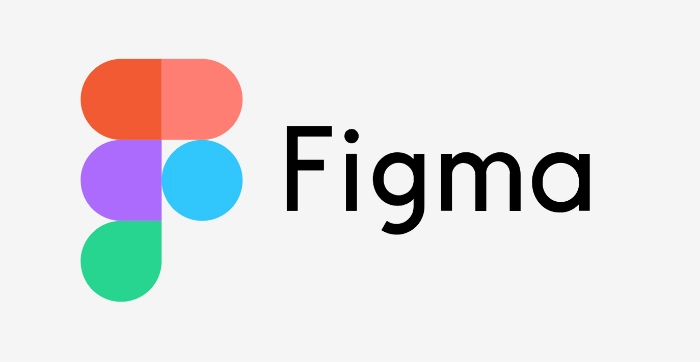
La version française de l’application en ligne Figma peut être mise en place par les utilisateurs par le biais de Google Chrome. La traduction en français couvre l’ensemble des fonctionnalités.
Le contenu est accessible à partir d’un menu déroulant en cliquant sur “Paramètres”. De plus, la langue est automatiquement sélectionnée en fonction de la préférence système de l’utilisateur.
Les menus et outils contextuels peuvent également être convertis pour un affichage en français, facilitant la conception des projets.
Vous avez téléchargé l’application de bureau Figma pour Windows ou pour Mac OS ? S’il s’agit de la version gratuite du logiciel, vous pouvez concevoir des interfaces et obtenir des prototypes.
Cela étant, vous êtes limités en nombre de tableaux et de projets en simultané. Pour profiter de l’ensemble des fonctionnalités de la plateforme, optez pour une formule avec abonnement. Le seul bémol est que la langue de l’interface et de ses composants est l’anglais.
Il n’est pas possible de mettre le logiciel Figma en français. De même que vous ne pouvez pas traduire un fichier de test, ou un prototype en français !
Changer la langue dans Figma est très simple et ne prend que quelques minutes. Voici comment procéder étape par étape :
Avant de commencer, vous devez télécharger le navigateur Google Chrome sur votre ordinateur ou votre tablette numérique. Rendez-vous sur le site officiel de Google, puis cliquez sur le lien “Télécharger Chrome”.
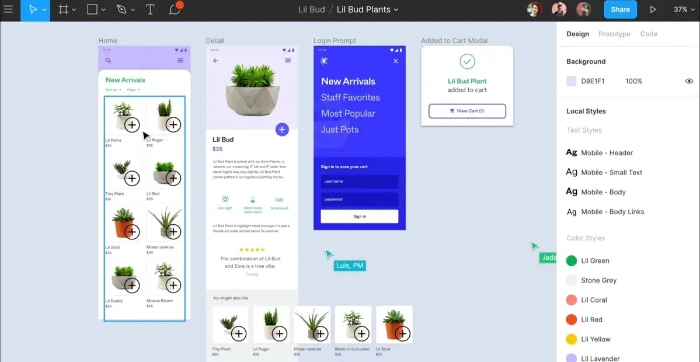
Connectez-vous à votre compte Figma sur l’application en ligne en renseignant vos identifiants. Ensuite, cliquez sur le menu “Paramètres” situé dans le coin supérieur droit de l’interface utilisateur. Sélectionnez “Traduire en français” et enregistrez.
Votre interface utilisateur Figma sera maintenant affichée en français ! Vous pouvez également ajuster les paramètres régionaux si vous souhaitez afficher des dates ou des heures selon votre fuseau horaire local ou régional. Vous avez en outre la possibilité de paramétrer la devise de votre choix.
Gardez à l’esprit que chaque application Figma peut avoir sa propre configuration linguistique individuelle. Autrement dit, pour un même projet collaboratif, un autre utilisateur peut travailler dans une autre langue : cela ne changera pas automatiquement votre interface utilisateur vers cette version linguistique spécifique.
Profitez des multiples fonctionnalités de Figma : des outils vectoriels capables de créer une image complète, des possibilités de prototypage et des générations de code source. Allez plus loin encore en ajoutant des plug-ins et des templates afin d’accroître les fonctionnalités de Figma : cela vous donne accès à d’autres outils organisationnels ou d’intégration d’illustrations.
Pour utiliser les fonctionnalités basiques, la traduction en français de l’application web Figma peut convenir. Mais pour optimiser l’utilisation de votre logiciel de bureau, la maîtrise de la langue anglaise s’impose.
Il est de plus nécessaire de bien connaître ce formidable outil de design, néanmoins complexe, pour tirer profit de l’ensemble de ses ressources. Faites appel à un graphiste professionnel pour lui confier la réalisation de vos maquettes. Ce spécialiste de la conception graphique possède une connaissance approfondie de Figma pour vous assurer un résultat conforme à vos attentes !
L’article Comment mettre Figma en français ? est apparu en premier sur Graphiste.com.
Abonnez-vous pour recevoir notre sélection des meilleurs articles directement dans votre boîte mail.
Nous ne partagerons pas votre adresse e-mail.