20 astuces pour utiliser Canva comme un pro
Créé en 2010, Canva s’est imposé comme l’un des logiciels de conception graphique en ligne les plus populaires grâce à sa simplicité d’utilisation sans...
Créé en 2010, Canva s’est imposé comme l’un des logiciels de conception graphique en ligne les plus populaires grâce à sa simplicité d’utilisation sans...
Sur la dernière itération du système d’exploitation de l’iPhone, Apple introduit une couche de sécurité supplémentaire. Découvrez comment...
La rentrée décalée séduit de plus en plus d’apprenants et tend à se généraliser dans de nombreuses écoles et centres de formation. Tour d’horizon de ses...
Protection de l’appareil en cas de vol, playlists collaboratives : focus sur les nouveautés introduites dans la version iOS 17.3.
Devis et factures n’ont pas le même objectif dans le processus des transactions commerciales. Découvrez les différences entre ces deux documents.
Alban Besnier, managing director de l’agence Orixa Media, nous livre les dernières tendances du marketing digital et les défis à venir pour les marques.
Vous êtes community manager ? Voici des bonnes pratiques et ressources à connaître pour optimiser vos journées.
Découvrez des conseils et astuces pour maîtriser, de A à Z, le générateur de texte par intelligence artificielle conçu par OpenAI.
De nombreuses menaces peuvent atteindre votre smartphone. Découvrez 5 exemples et les meilleurs moyens de vous en prémunir.
La première édition des Codeur Awards 2024 s’est achevée ce jeudi 18 janvier 2024 avec l’annonce des 50 finalistes et des 10 gagnants, en live sur...
Créé en 2010, Canva s’est imposé comme l’un des logiciels de conception graphique en ligne les plus populaires grâce à sa simplicité d’utilisation sans formation spécifique et sa...
Créé en 2010, Canva s’est imposé comme l’un des logiciels de conception graphique en ligne les plus populaires grâce à sa simplicité d’utilisation sans formation spécifique et sa diversité d’utilisation, allant du travail de l’image à l’outil de conception vidéo.
Découvrez 20 astuces Canva illustrées pour élaborer vos design marketing, construire efficacement vos éléments graphiques, booster vos performances en utilisant Canva et stimuler votre imagination pour vos futures créations, ainsi que notre conseil pour utiliser Canva comme un pro !
Que vous souhaitiez développer votre marque ou concevoir des design produits, Canva propose un ensemble d’outils performant pour vous permettre de créer rapidement modèles et visuels de qualité.
Il s’agit d’une des fonctionnalités clé de l’option pro de Canva vous permettant de sélectionner à l’avance les couleurs, logos et signatures propres à votre marque pour ensuite formater vos contenus sur les réseaux sociaux, vos mockups et les templates de vos créations graphiques.
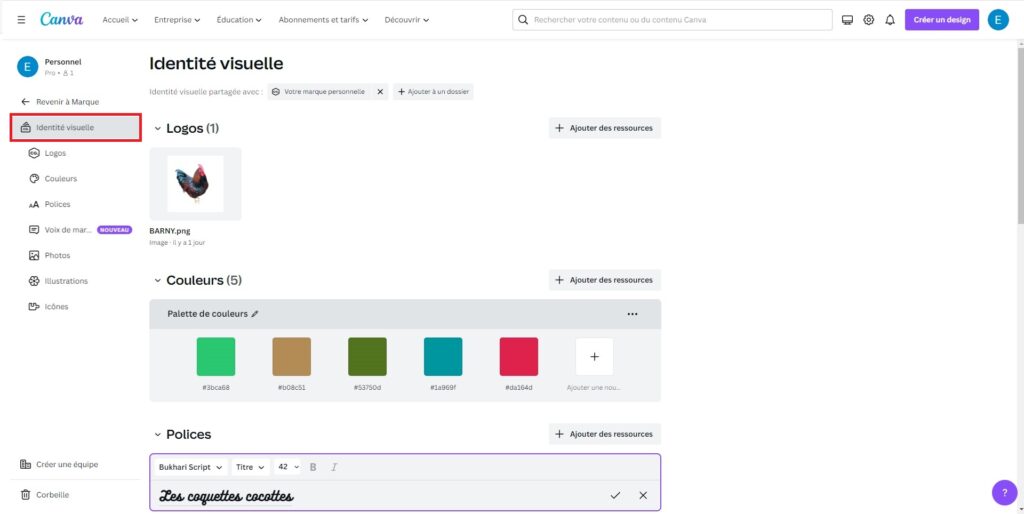
Cet outil vous permettra de gagner un temps précieux, sans avoir à rechercher constamment les codes couleurs de votre marque par exemple, tout en évitant les erreurs. Vous garderez ainsi tout le temps votre base de données “marque” à portée de main.
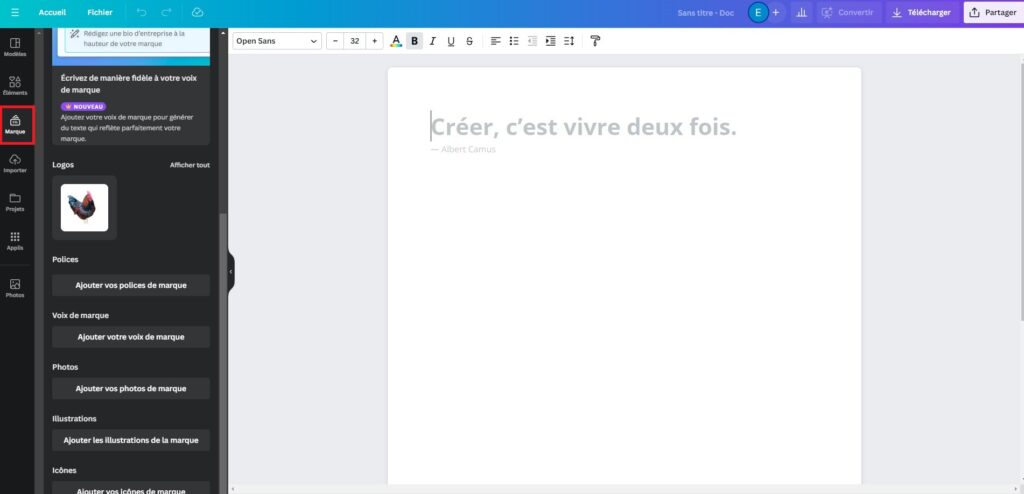
Difficile d’élaborer une stratégie marketing sans y intégrer un volet réseaux sociaux.
Heureusement, Canva permet le partage en direct de vos visuels, vidéos ou documents sur le web grâce au raccourci “Partager” sans avoir besoin de le télécharger au préalable
Pour cela, cliquez sur l’onglet “Réseaux Sociaux” et choisissez le format dont vous avez besoin (Instagram, Facebook, ou encore LinkedIn)
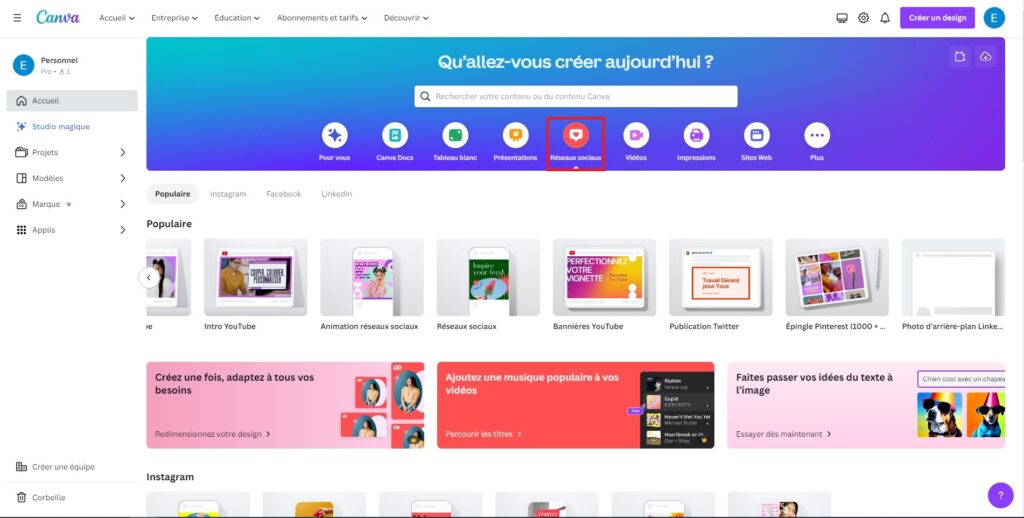
Après avoir choisi un modèle à votre convenance et/ou personnalisé celui-ci avec la fonctionnalité “Marque”, il ne vous reste plus qu’à cliquer sur le bouton “Partager” en haut à droite de votre écran pour mettre votre contenu en ligne.
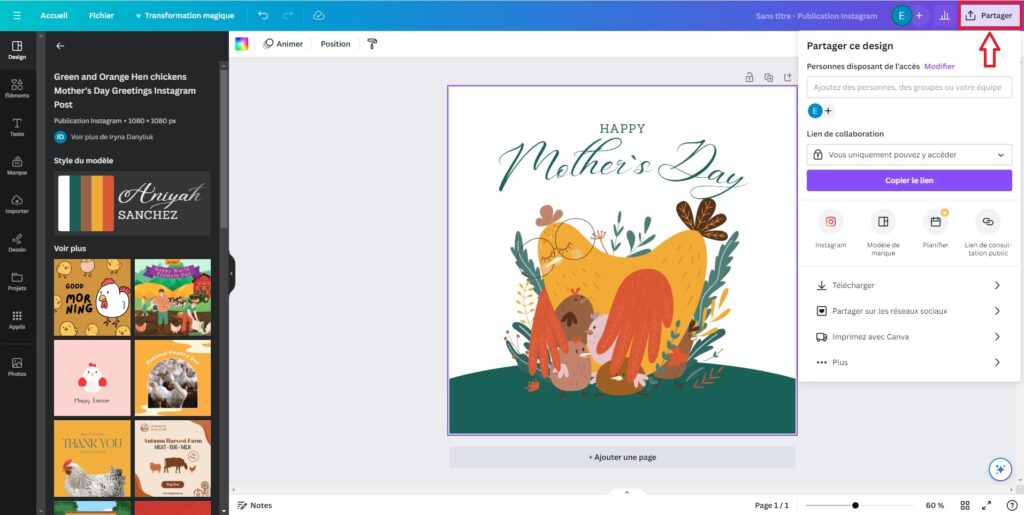
Si vous souhaitez publier sous plusieurs formats, vous pouvez cliquer sur le bouton “Transformation magique” situé en haut à gauche de votre visuel. Vous pourrez ainsi transformer cette publication Instagram en vignette YouTube ou encore en logo Facebook en un seul clic.
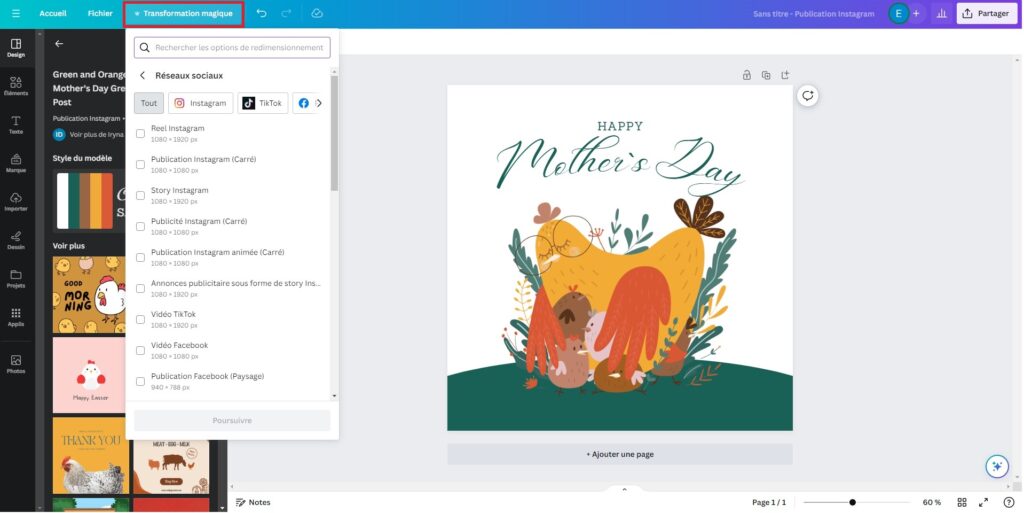
Pour promouvoir votre marque ou créer des design originaux, direction la section mockups de Canva ou sélectionnez “Mockups” en bas à gauche de votre écran directement à partir d’un visuel.
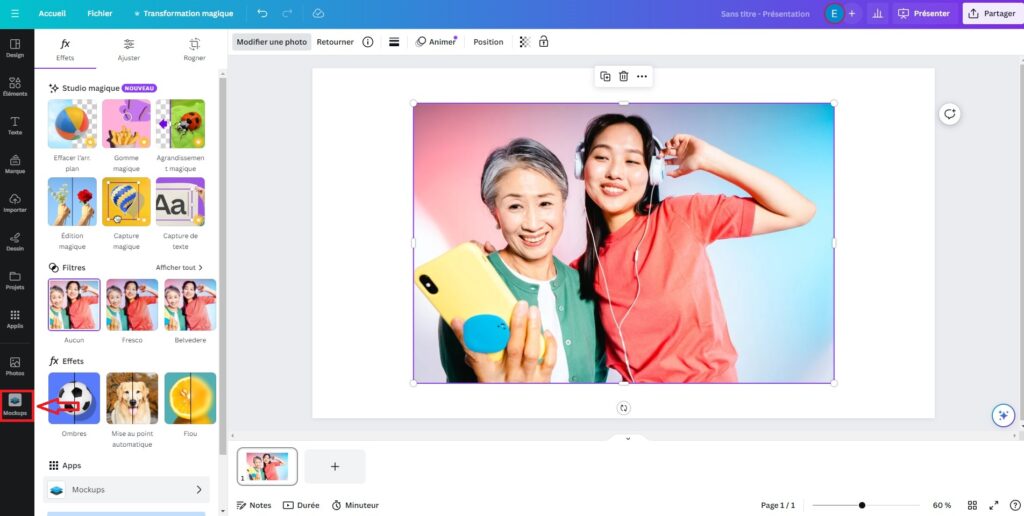
Cliquez ensuite sur le style de mockup que vous souhaitez réaliser (design de vêtements, fonds d’écran, mugs…) .
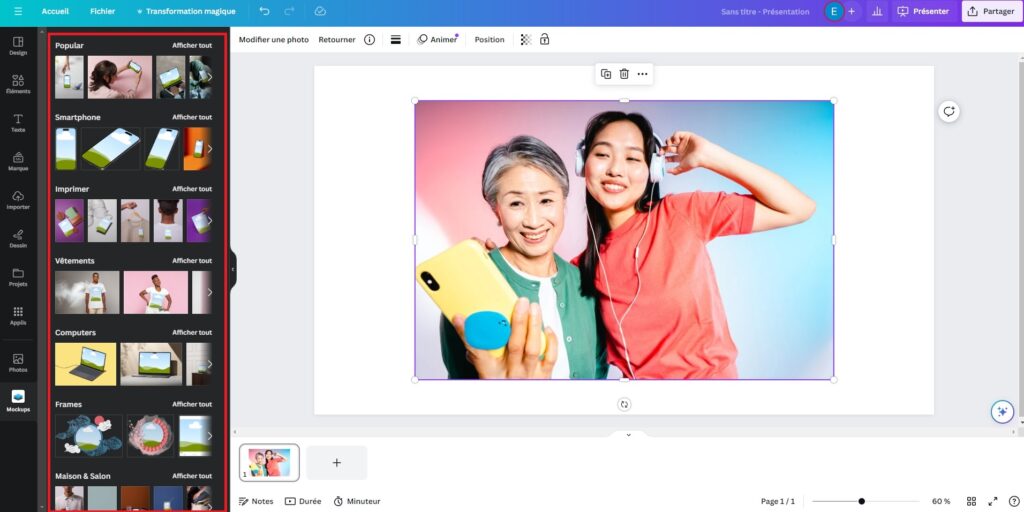
Canva permet de générer et intégrer un QR Code permettant de suivre un lien directement depuis son smartphone. C’est une solution idéale pour permettre à vos futurs clients de découvrir votre site web.
L’ajout s’effectue directement depuis le menu vertical gauche de Canva en cliquant sur Éléments puis en recherchant “QR code” depuis la barre de recherche. Un clic sur “Utiliser l’appli” vous permettra de disposer de ce nouvel élément.
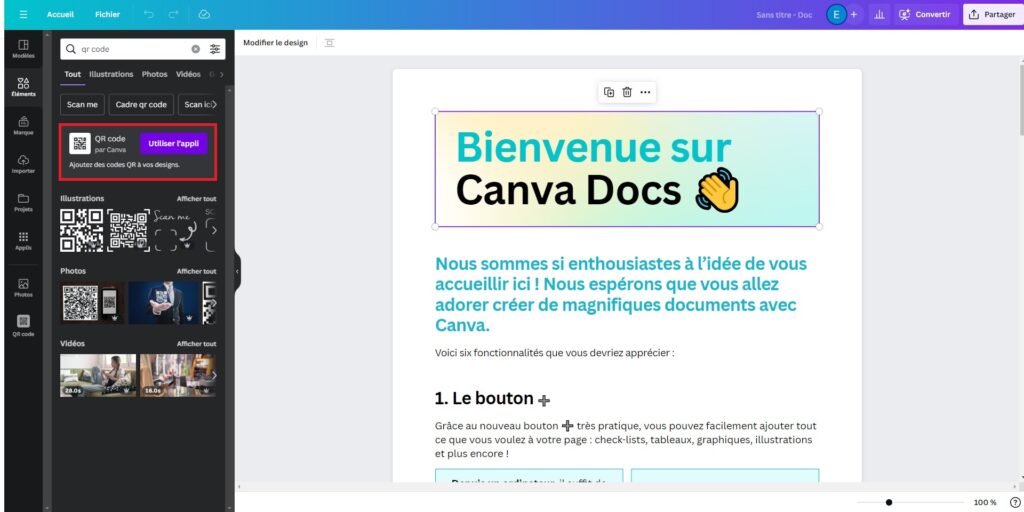
Le QR code est généré automatiquement. Il ne vous reste plus qu’à renseigner l’URL afin de créer le lien vers la page web que vous souhaitez diffuser.
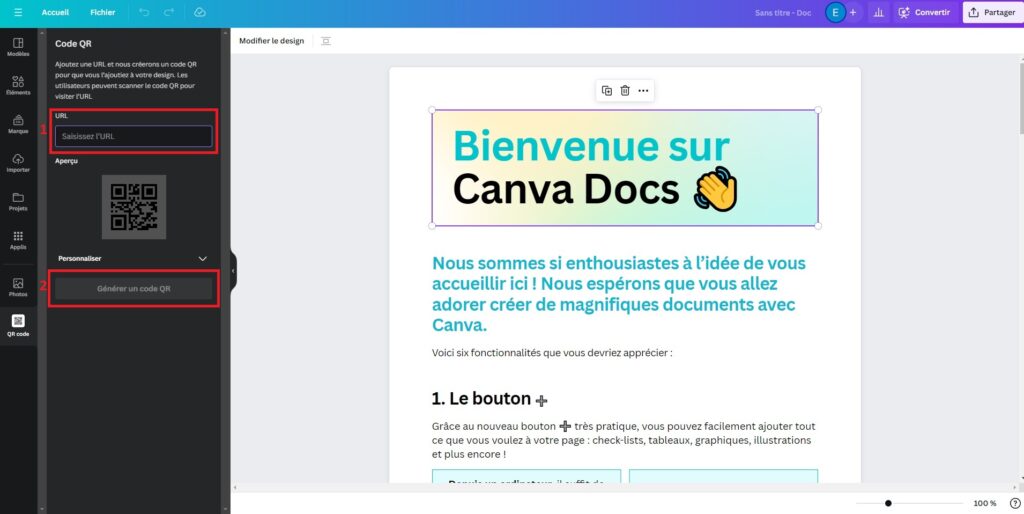
Afin de créer vos propres modèles, ces astuces vous permettront de trouver rapidement les informations et les outils dont vous aurez besoin.
Si le style d’une image, un template ou un visuel vous plaît, n’hésitez pas à consulter les réalisations de l’auteur, vous y trouverez probablement d’autres contenus intéressants pour vos créations.
Si vous souhaitez, par exemple découvrir si l’auteur de “Poulet domestique” propose d’autres photos similaires, cliquez sur les “…” en haut à droite de l’image, puis sur “Voir plus”.
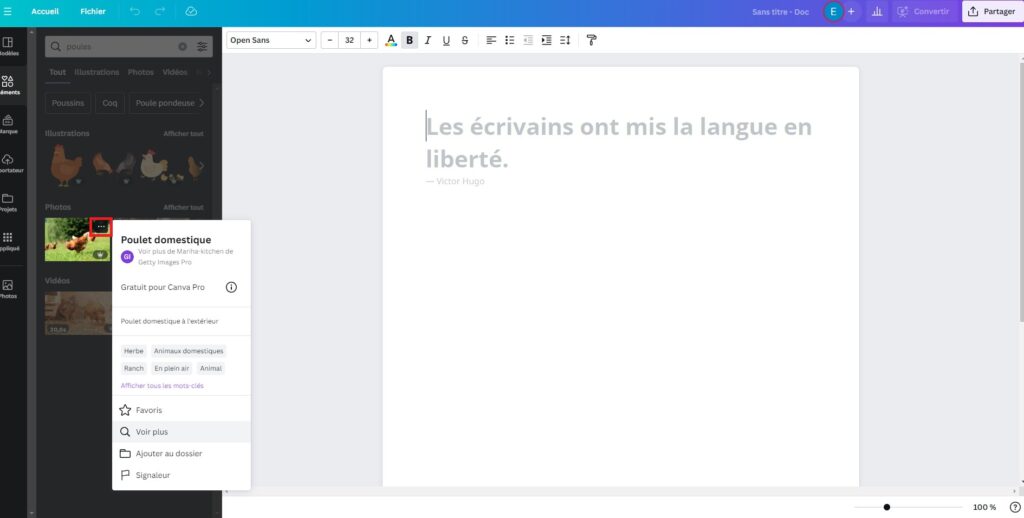
Vous découvrez ainsi le nom de l’auteur et ses autres contenus photos, vidéos et modèles dont vous pourrez vous inspirer.
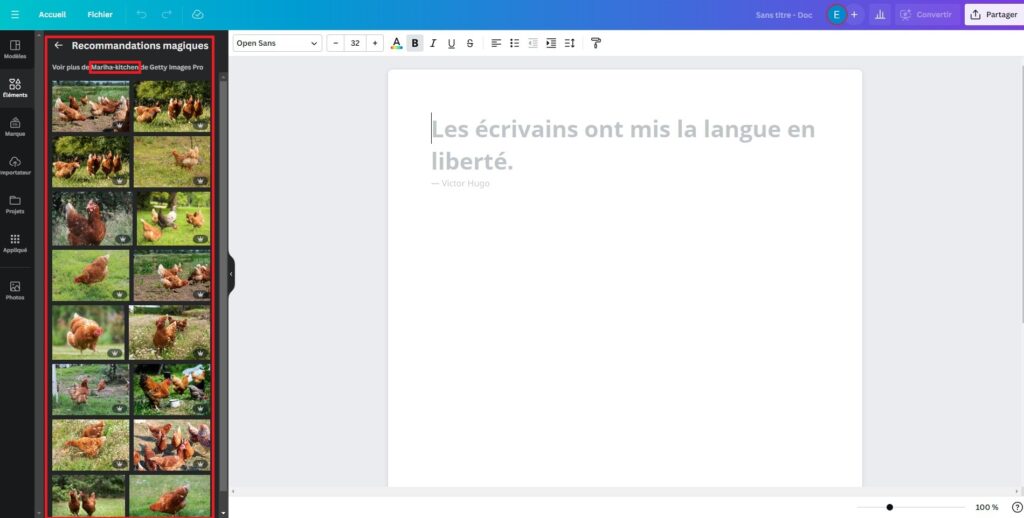
Pour retrouver la couleur exacte d’un élément pour l’ajouter à votre palette et étayer votre style, on clique sur “Modifier une photo” puis sur l’option “Ajuster”.
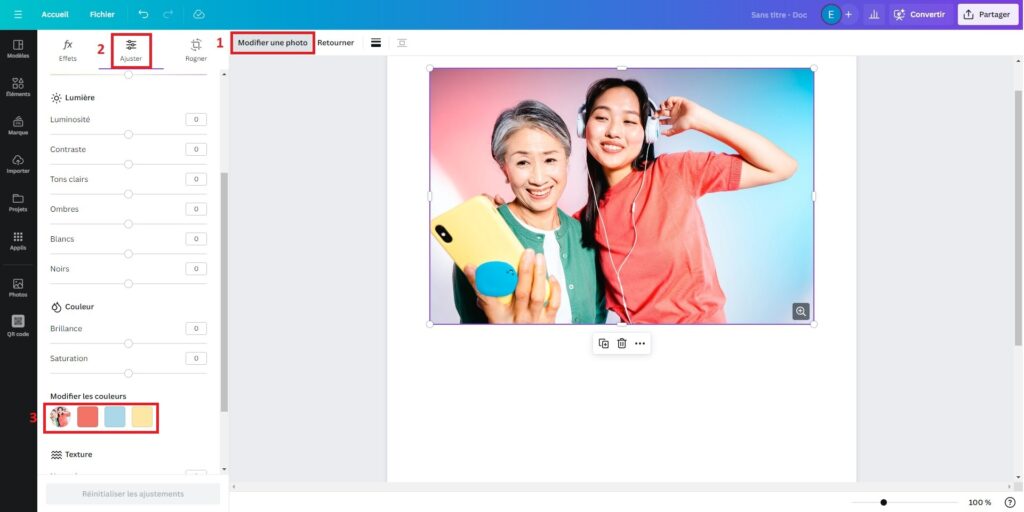
Vous y retrouverez les couleurs principales de l’image ou de la vidéo concernée avec leur code couleur.
Suivez la même démarche que pour retrouver les couleurs d’une image afin d’accéder aux paramètres de réglages avancés qui vous permettront de gérer les contrastes, les ombres, la saturation et la luminosité, mais également de modifier des teintes au besoin pour un rendu personnalisé.
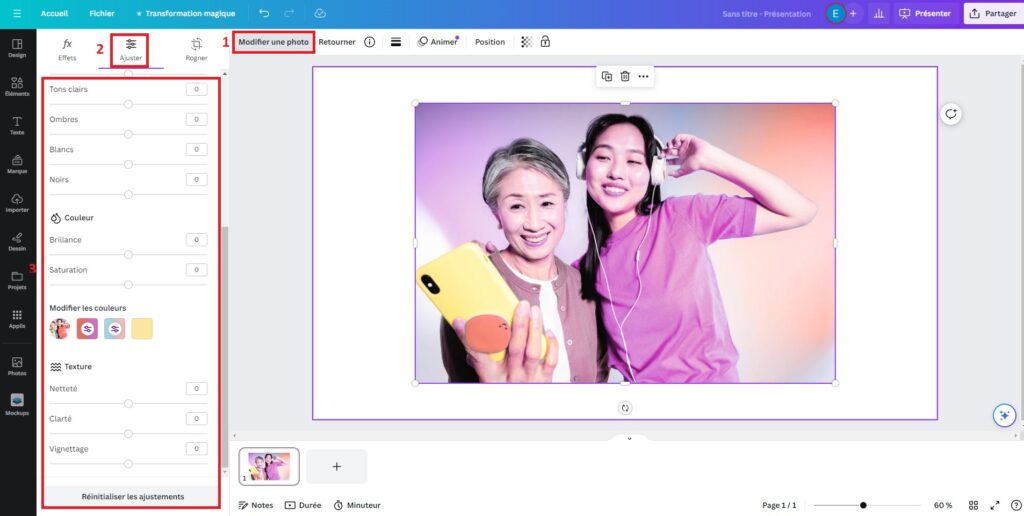
Canva offre une fonctionnalité “Calque”, qui vous permettra d’ajuster les éléments de vos contenus comme dans un logiciel de création graphique professionnel.
Pour trouver cet outil, on clique avec le bouton droit directement sur l’élément que l’on souhaite hiérarchiser. Cliquez ensuite sur “Calque” et choisissez d’avancer ou reculer l’image.
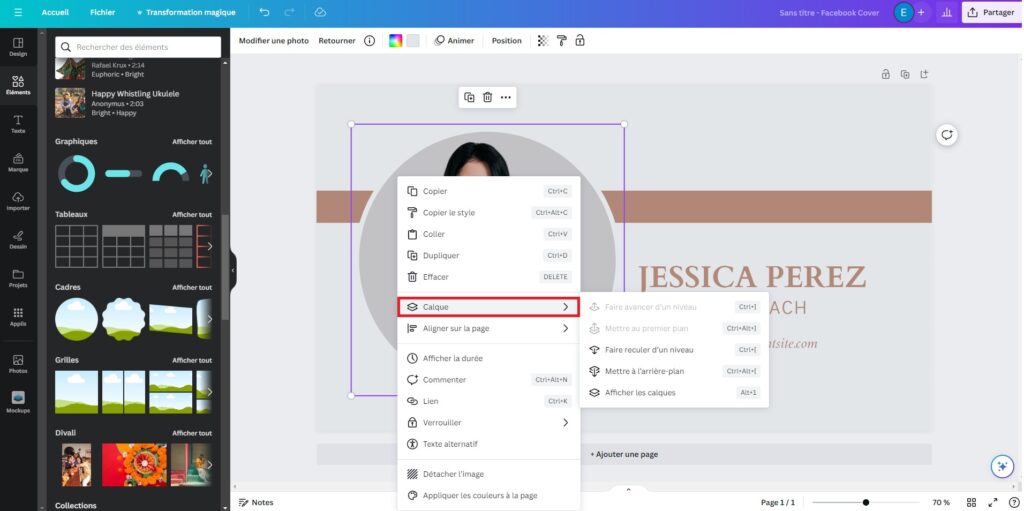
Disponible dans la version pro, le détourage d’image vous permettra l’insertion de vos modèles favoris sans arrière-plan.
Cliquez sur “Modifier une photo”, puis sélectionnez “Effacer l’arr. plan” dans l’onglet “Studio magique”. Vous pouvez également en profiter pour ajouter des effets ou des filtres à votre image.
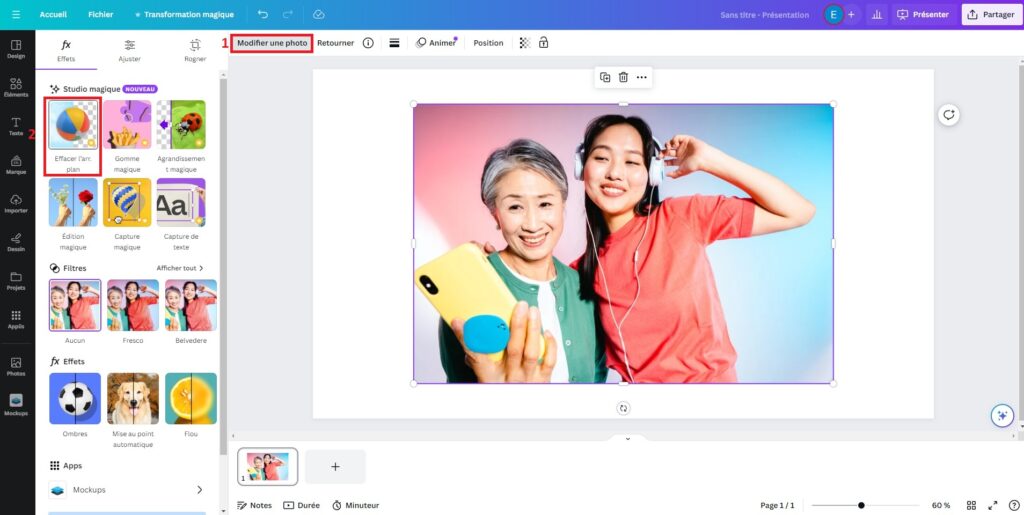
L’IA s’occupe alors d’isoler l’élément principal de votre photo et en supprime l’arrière-plan.
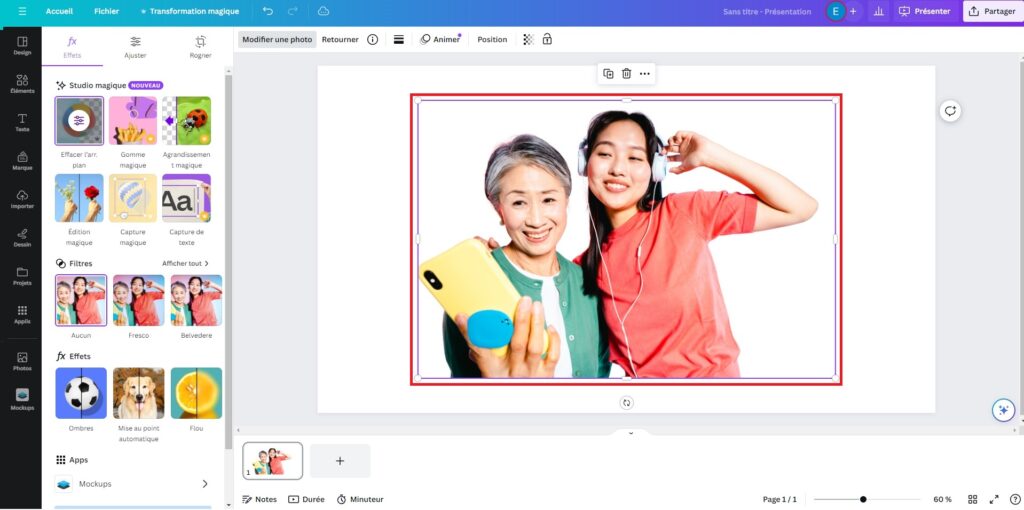
Ces astuces vous feront gagner un temps précieux lors de vos manipulations quotidiennes de Canva :
Comme pour un logiciel de traitement de texte ou de conception vidéo, maîtriser les raccourcis clavier vous permettra de gagner en vitesse d’exécution. Voici quelques-uns des raccourcis les plus utilisés :
Bien entendu, cette liste n’est pas exhaustive. Vous pouvez retrouver l’intégralité des raccourcis clavier de Canva directement en ligne ou en demandant conseil à l’assistant en cliquant sur le “ ?” en bas de votre écran où que vous soyez dans le logiciel.
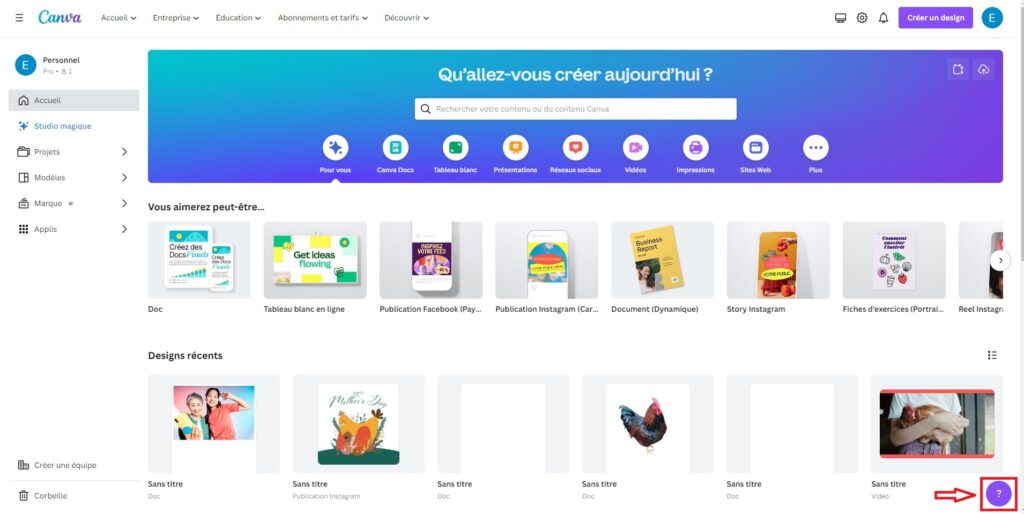
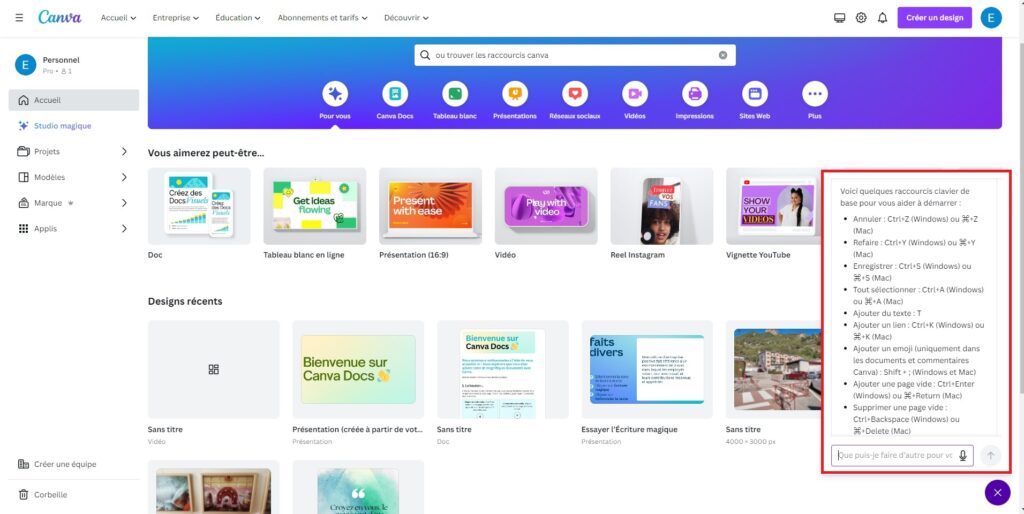
Utiliser des templates et des modèles vous permettra d’obtenir rapidement un visuel pour vos contenus. Vous pourrez bien évidemment les modifier en fonction de vos besoins en ajoutant des effets et des animations ou en utilisant l’outil “Marque”
Parmi les milliers de modèles disponibles, présélectionnez ceux de votre choix en utilisant des filtres de recherche. Dans l’exemple ci-dessous, vous pouvez voir une sélection de templates de présentation complète correspondant à la recherche “poules”.
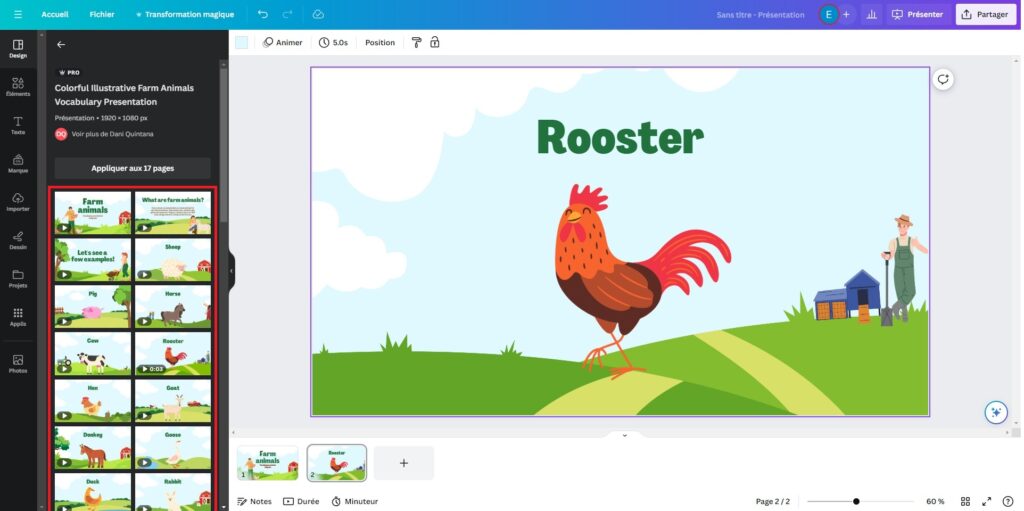
Outre le côté esthétique, vous trouverez également des modèles de mise en page en lien avec votre thème ou vierges dans l’onglet correspondant.
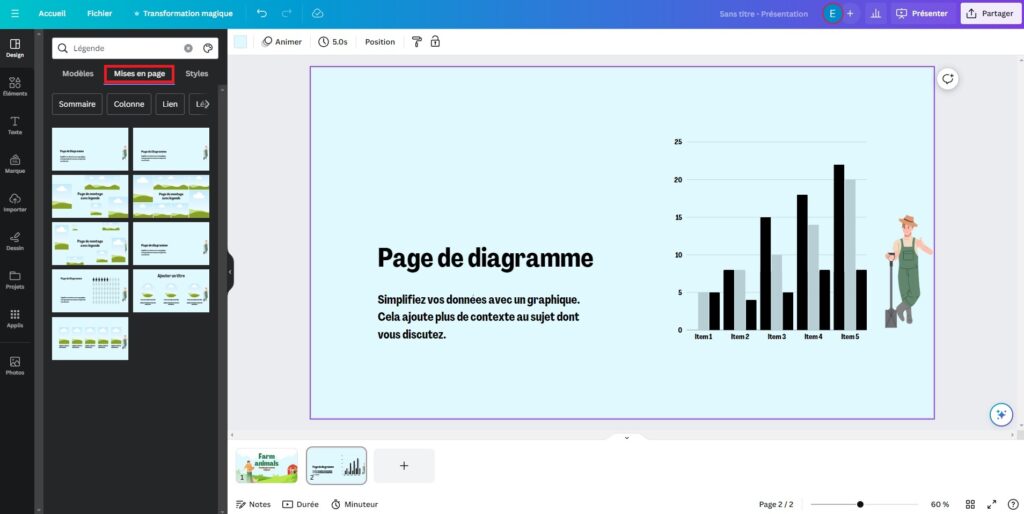
Nous avons vu dans l’astuce précédente que des mots clés efficaces permettent d’accéder rapidement à des contenus ciblés, encore faut-il trouver les bons mots clés.
Même si Canva est actuellement traduit en plus de 100 langues, la majorité des photos, templates et animations proviennent de pays anglophones. Tapez le mot “hen” au lieu de “poule” vous permettra d’avoir accès à des ressources différentes et souvent plus conséquentes.
Si vous n’êtes pas un expert dans la langue de Shakespeare, vous pouvez également vous inspirer des mots clés d’une image pour les taper dans la barre de recherche. Pour les trouver, cliquez sur “…” en haut à droite de l’élément.
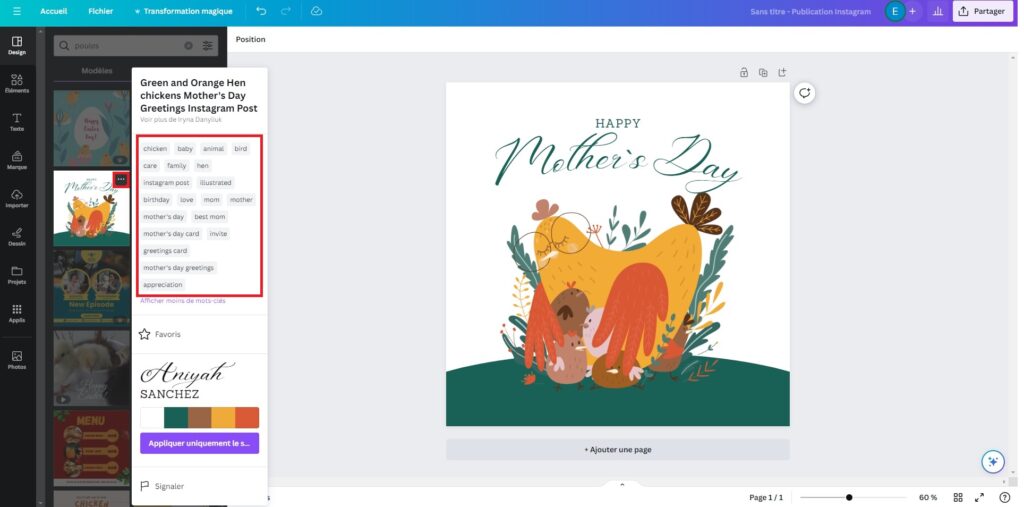
Grâce à l’outil “Transformation magique”, Canva utilise l’intelligence artificielle au profit de la traduction de vos textes.
Sélectionnez la zone de texte à traduire, cliquez sur “Transformation magique” puis sur “Traduction”. Enfin choisissez la langue dans laquelle vous souhaitez le traduire.
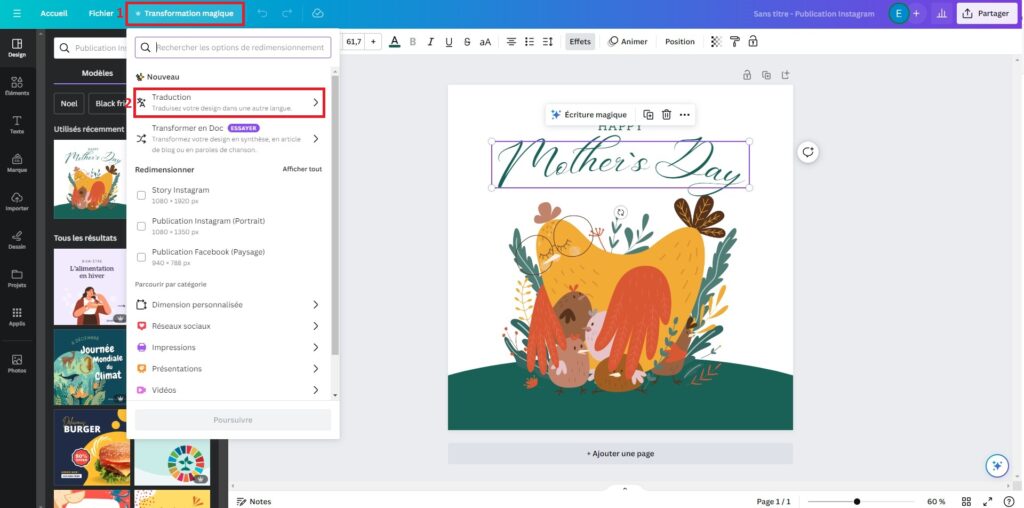
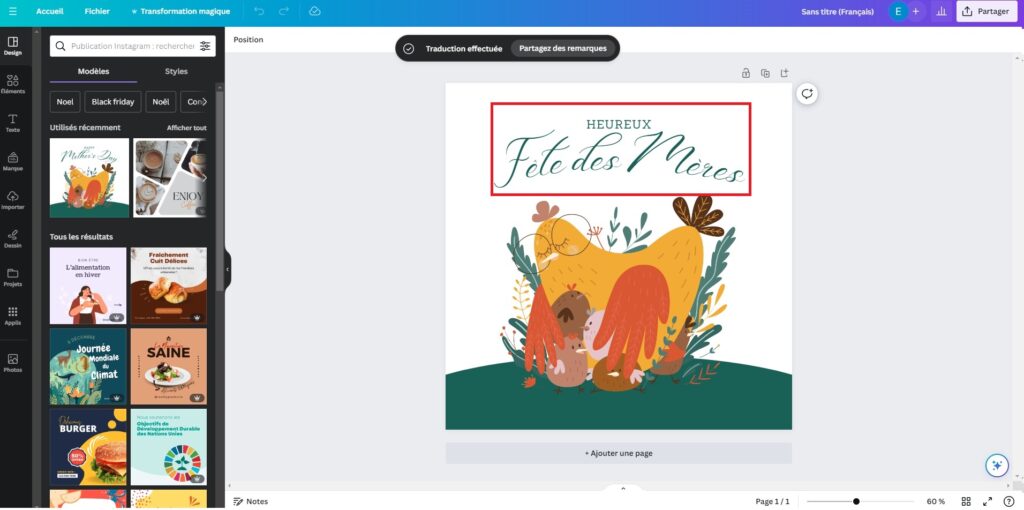
Attention : Si l’IA a fait de nets progrès, elle ne remplace pas un traducteur professionnel. Elle reste néanmoins efficace pour des traductions simples comme pour l’exemple ci-dessus
Nul besoin de reprendre un à un les éléments d’un document pour créer votre présentation, la fonctionnalité “Convertir en présentation” de Canva s’en occupe.
Une fois votre document prêt, cliquez sur “Convertir” en haut à gauche de votre écran puis choisissez un design.
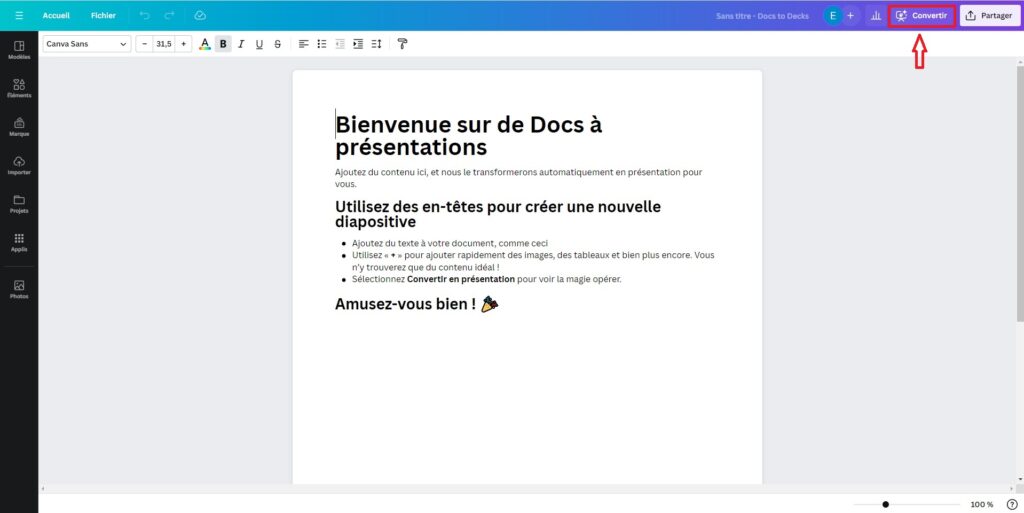
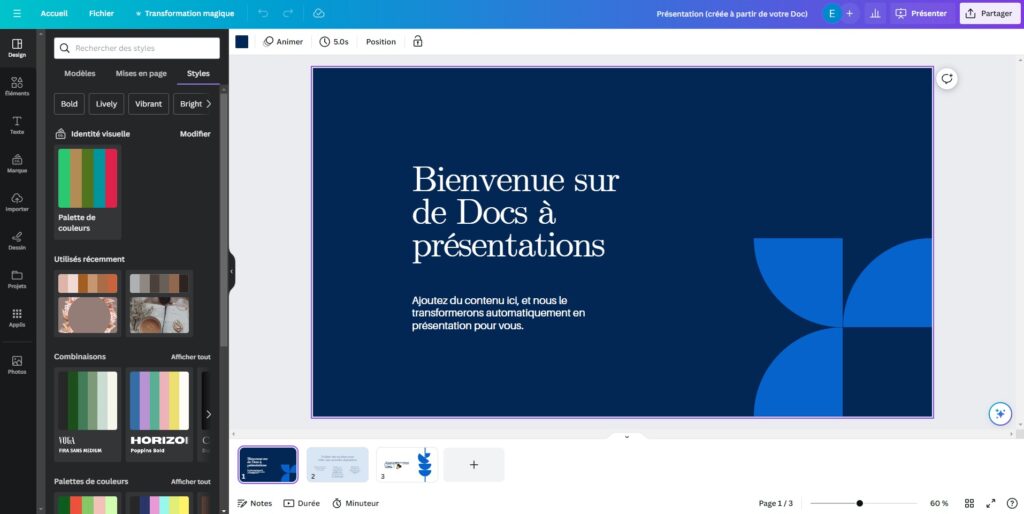
En plus de réaliser des éléments graphiques de qualité, Canva peut également devenir une source d’inspiration pour vos créations.
Retravaillez vos images en supprimant et remplaçant les éléments de votre choix grâce à l’Edition magique.
Comme pour la suppression de l’arrière-plan, cliquez sur “Modifier une photo” puis sur “Edition magique” et sélectionnez à l’aide du pinceau la zone à modifier avant de décrire à l’IA le nouvel élément qui prendra sa place.
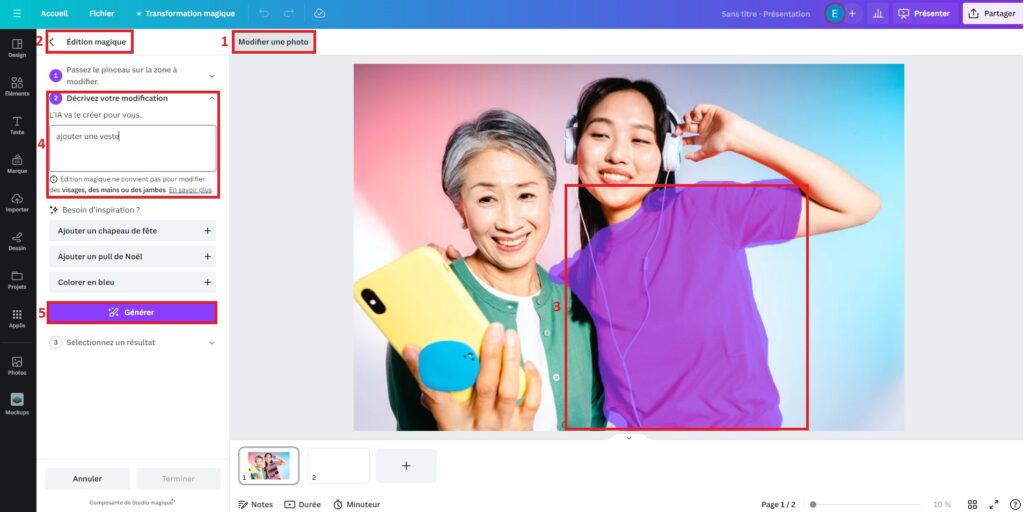
Cliquez ensuite sur une des propositions pour avoir un aperçu visuel.
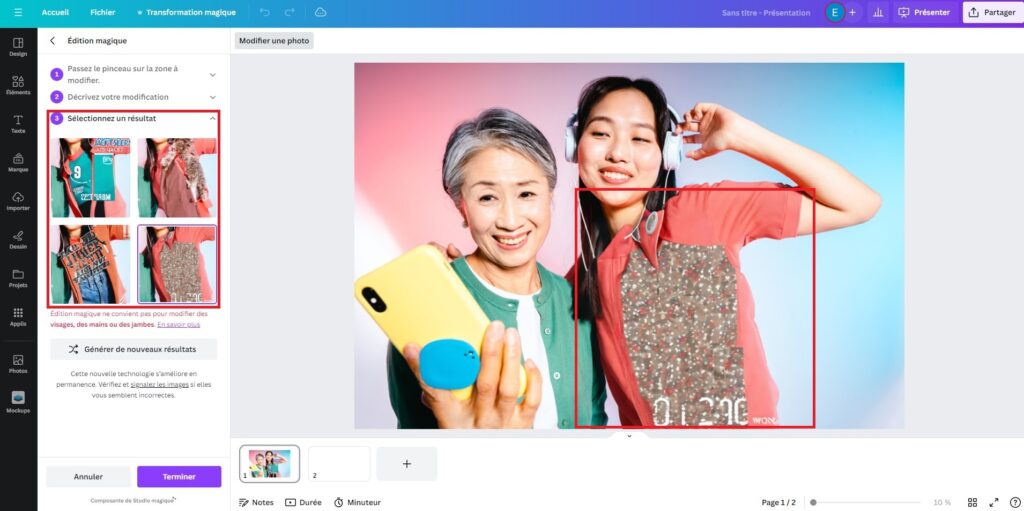
Si vous avez la phobie de la page blanche, l’écriture magique est une fonctionnalité qui vous permettra de générer un texte à partir de 5 mots clés.
Vous trouverez “Ecriture magique” grâce un clic droit de la souris.
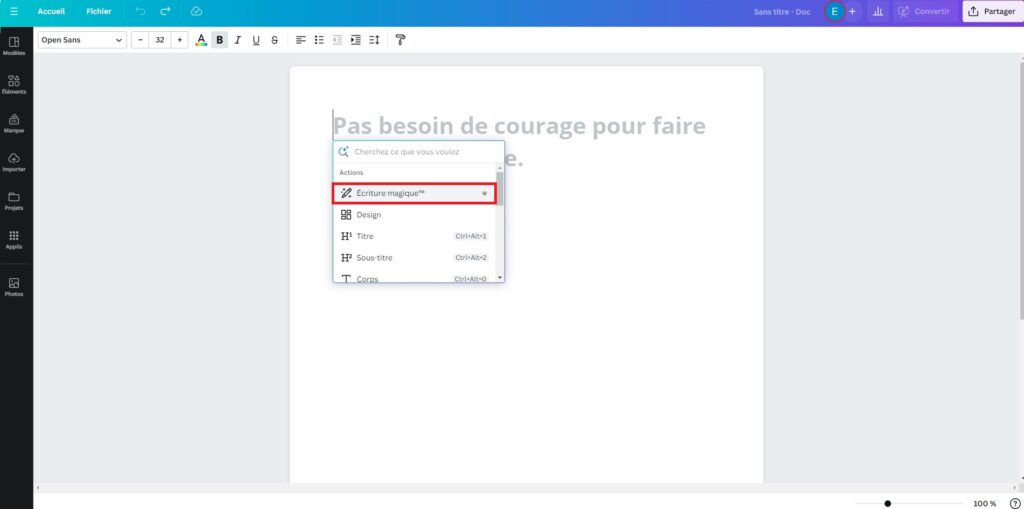
Indiquez ensuite à l’IA les termes dont elle a besoin pour écrire un texte. Dans l’exemple ci-dessous, nous avons utilisé la requête suivante “élevage de poules en milieu urbain”.
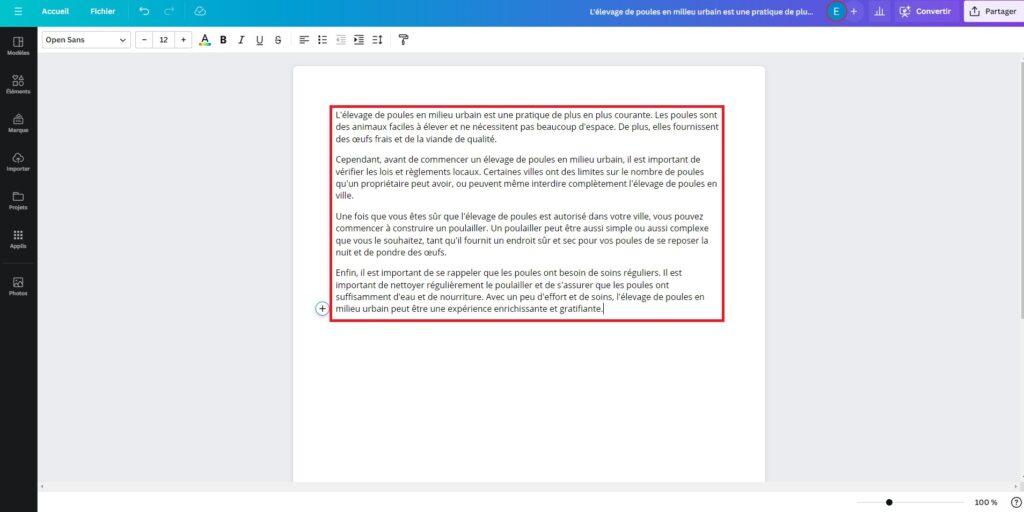
L’Écriture magique peut également vous permettre de résumer, étayer ou reformuler un texte que vous avez vous-même écrit, ou que vous avez généré grâce à l’intelligence artificielle afin de l’adapter à son rôle final.
Une fois le texte sélectionné, ouvrez l’outil “Ecriture magique” puis sélectionnez l’option adéquate.
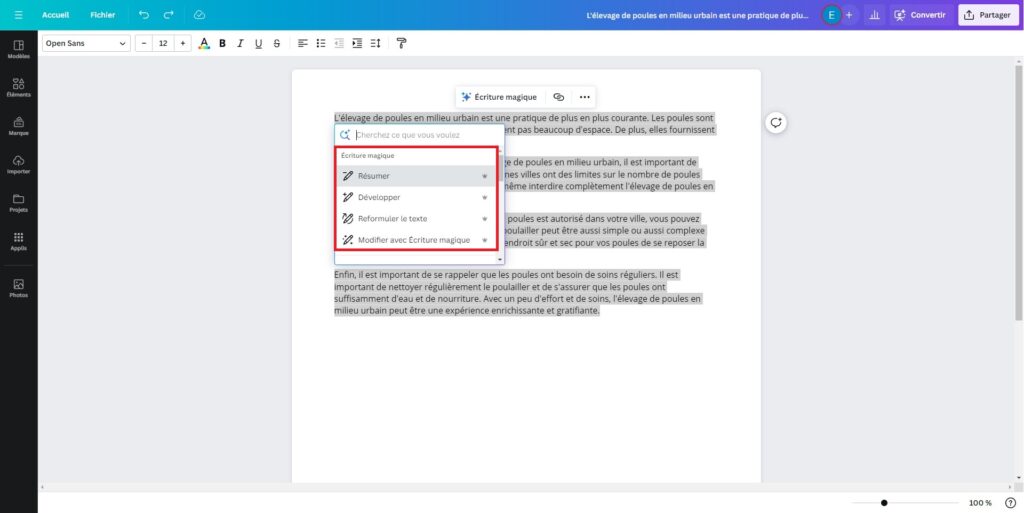
Dans l’exemple ci-dessous, le texte généré pour l’astuce 17 a été résumé.
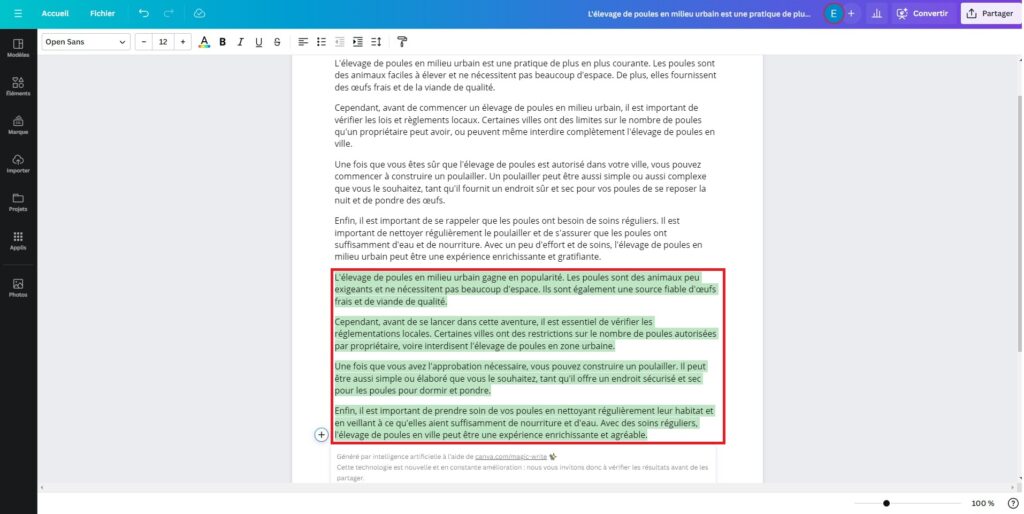
Pour avoir une vision plus globale d’un élément qui vous inspire, vous pouvez aussi consulter les images, illustrations, photos et vidéos de la même collection.
Cliquez sur “…” en haut à droite de l’image puis sur “Afficher la collection”
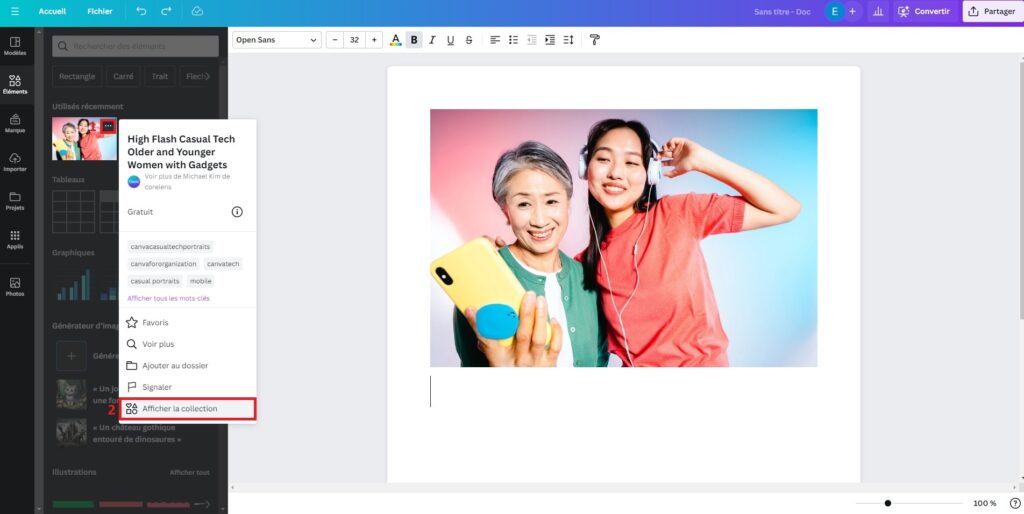
Canva vous livrera immédiatement les éléments similaires de sa banque de données.
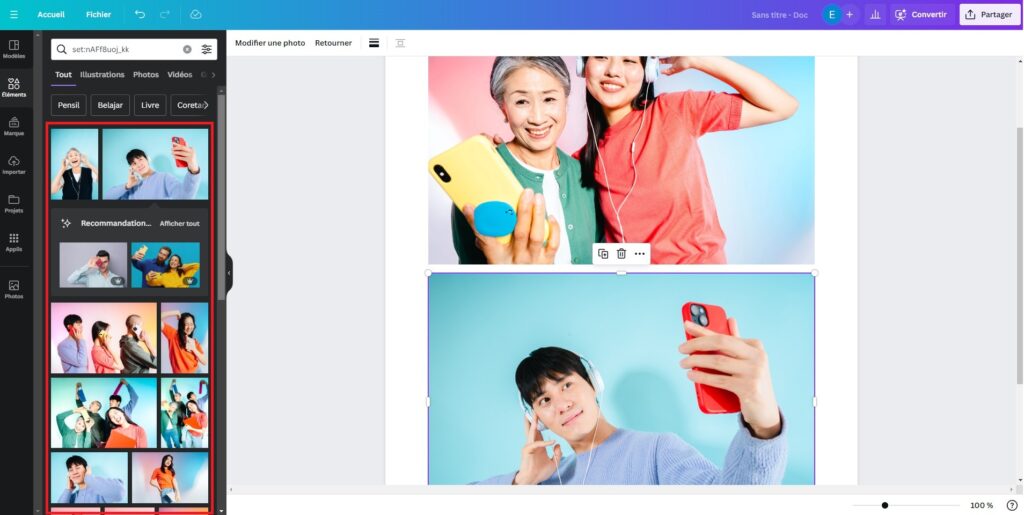
Au-delà de l’élaboration de textes et de la création de visuels sans formation graphique, l’IA de Canva peut également être utilisée comme un conseiller d’activité
Pour cela, utilisez à nouveau la fonctionnalité “Écriture magique” et demandez directement à l’IA de vous suggérer des idées afin que celles-ci créent une liste. Dans l’exemple ci-dessous, nous avons interrogé Canva sur “idées marketing pour l’élevage de poules en appartement”.
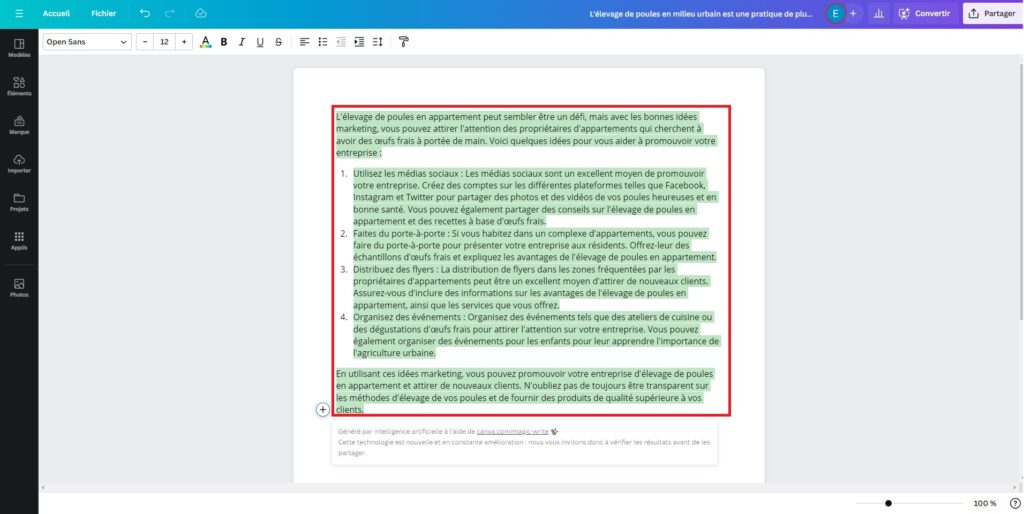
Pour découvrir l’étendue des fonctionnalités de Canva, vous pouvez opter pour la version pro, qui propose des outils avancés, comme l’aide très appréciable de l’IA de manière illimitée.
Malgré les progrès technologiques, l’IA reste encore pour le moment limitée, notamment au niveau des données auxquelles elle a accès. La technologie Chat GTP utilisée actuellement ne traite, entre autres, que des données collectées avant mai 2021.
Quelle que soit la situation, faire appel à un graphiste vous garantit d’être à la pointe de l’actualité en plus de vous proposer un contenu optimisé et adapté à votre produit ainsi qu’à votre audience.
L’article 20 astuces pour utiliser Canva comme un pro est apparu en premier sur Graphiste.com.
Abonnez-vous pour recevoir notre sélection des meilleurs articles directement dans votre boîte mail.
Nous ne partagerons pas votre adresse e-mail.