Comment utiliser CapCut ? 20 astuces à connaître
L’éditeur de vidéo CapCut, conçu par les créateurs de TikTok (ByteDance), a su conquérir le cœur de créateurs de contenus par sa simplicité et sa gratuité....
L’éditeur de vidéo CapCut, conçu par les créateurs de TikTok (ByteDance), a su conquérir le cœur de créateurs de contenus par sa simplicité et sa gratuité....
Avec la version iOS 17.2, il est enfin possible de changer le son par défaut pour les notifications. Voici la marche à suivre.
Si vous voulez éviter la publicité sur Netflix, il faudra désormais débourser 13,49 €, au lieu de 10,99 € jusqu’ici.
Quel avenir pour la vidéo dans le marketing digital ? Quelles sont les bonnes pratiques et les écueils à éviter ? Alexandre Benoist, chef de projet...
Vous pouvez télécharger iOS 17.2 dès à présent pour découvrir la nouvelle application Journal et plein d’autres nouveautés.
Après de longs débats, l’Union européenne a trouvé un accord pour la régulation des systèmes d’IA. Mais ces décisions, et leurs exceptions, sont...
Si le top 5 reste inchangé, avec Python toujours largement en tête, C# est en passe de devenir le langage de programmation de l’année selon TIOBE.
Adobe a publié son rapport des tendances créatives de 2023. Au programme : psychédélisme, diversité et nostalgie !
Personnalités publiques, actualités, définitions : Google dévoile son classement annuel des tendances de recherches dans l’Hexagone.
Zoom sur les tendances susceptibles de bouleverser le paysage social media dans les mois à venir, avec rapidely.
L’éditeur de vidéo CapCut, conçu par les créateurs de TikTok (ByteDance), a su conquérir le cœur de créateurs de contenus par sa simplicité et sa gratuité. Néanmoins, les sciences...
L’éditeur de vidéo CapCut, conçu par les créateurs de TikTok (ByteDance), a su conquérir le cœur de créateurs de contenus par sa simplicité et sa gratuité.
Néanmoins, les sciences du montage demandent de l’expérience. Pour l’élaboration de vidéos uniques et adaptées à toutes les plateformes, un monteur vidéo freelance sera votre meilleur allié pour tirer le meilleur de n’importe quel logiciel de création.
Découvrez 20 astuces clés pour prendre en main efficacement CapCut step by step, les avantages de CapCut Pro, les origines de sa popularité et de son utilisation pour la création de vidéos TikTok ainsi que nos conseils pour bien utiliser CapCut.

CapCut prend en charge la plupart des formats clés vidéos (mp4, avi, mov, 3GP, mpeg, wmv…) et photo (jpg, gif, png…).
Dans un premier temps, vous devrez choisir votre format de clip vidéo afin qu’il réponde aux demandes du média sur lequel vous souhaitez le diffuser.
Vous trouverez cette fonctionnalité dans le menu en bas de l’écran de l’application avec une icône étiquetée “Format” et sélectionnez celui qui vous convient (1 : 1 pour Instagram, 9 : 16 pour TikTok, 16 : 9 ou 4 : 3 pour YouTube, etc)
Dans sa version ordinateur, vous trouverez l’outil “Format” juste en dessous de l’écran principal affichant le format par défaut 16 : 9. Cliquez dessus pour avoir accès aux autres et faites votre choix.
Enfin, le choix d’un autre format, celui de l’édition, ne se déroulera qu’au dernier moment en cliquant sur l’outil “Exportation” (ou “Export”) en haut à droite de l’écran pour choisir d’éditer votre vidéo en .mp4 ou en .mov.
Le découpage d’une vidéo fait partie des bases des sciences du montage. Pour couper une vidéo avec CapCut, sélectionnez la sur votre écran puis cliquez sur le bouton “modifier” ou “edit”.
Appuyez et faites glisser le curseur jusqu’à l’endroit de la coupure et cliquez sur “diviser” ou “split”.
Vous retrouverez l’ensemble de ses fonctionnalités en bas de votre écran de smartphone en utilisant l’application mobile et au centre/gauche de l’écran de votre ordinateur pour la version Windows, MacOS et online.
Une fois vos découpages faits grâce au bouton “split” vous pouvez commencer le montage de votre vidéo
Commencez par supprimer les données superflues. Pour cela, sélectionnez l’élément photo ou vidéo puis cliquez sur “supprimer” ou “delete”.
Appuyez ensuite sur l’élément que vous souhaitez déplacer et faites-le glisser à l’endroit voulu. Répétez l’opération pour obtenir l’ordre final de votre vidéo.
Pour apporter de la vie à votre montage et enchaîner les plans de manière fluide, vous pouvez ajouter des transitions. Sélectionnez l’élément vidéo et cliquez sur “animation” (cette fonctionnalité se trouve en haut à droite de l’écran sur ordinateur).
Sélectionnez s’il s’agit d’une animation d’intro ou de sortie afin d’avoir accès aux modèles correspondants. Il ne vous reste qu’à choisir votre animation, ainsi que sa durée. N’hésitez pas à faire plusieurs tests pour un timing parfait.
Superposer plusieurs éléments visuels images et/ou vidéos vous permet d’apporter des informations graphiques supplémentaires de manière professionnelle.
Côté application, faites glisser le curseur à l’endroit souhaité, cliquez sur “superposition” et choisissez l’élément que vous souhaitez ajouter. Celui-ci apparaîtra dans l’écran. Vous pourrez alors le déplacer, le redimensionner et même lui ajouter des effets, mais également utiliser “mélange” afin de mêler les 2 images entre elles.
Côté ordinateur, il vous suffira de glisser la vidéo supplémentaire une bande de lecture parallèle pour que les 2 éléments se superposent.
Néanmoins, faites attention si vos 2 fichiers possèdent de l’audio afin que ceux-ci ne créent pas un véritable brouhaha.
Grâce à la fonctionnalité “chroma key” vous pouvez retirer le fond uni d’une photo ou d’une vidéo afin de lui apporter de la transparence. Sélectionnez l’image voulue, puis cliquez sur “découpage” puis “chroma key”. Sélectionnez la couleur que vous souhaitez voir devenir transparente, puis élevez l’opacité à 100 %.
Vous pouvez également isoler un élément d’une photo en utilisant le bouton « Supprimer l’arrière-plan » dans le menu principal de CapCut puis télécharger le résultat dans votre projet.
Cliquez sur l’option “vitesse” ou “speed”. Vous aurez alors accès à 2 modes : le mode normal ou le mode courbe, où des modèles de d’accélération et décélération vous seront proposés.
Attention également à l’audio, lorsque vous changez la vitesse d’une vidéo, le son s’adaptera en fonction de vos modifications. Si vous souhaitez garder l’audio original avec une image modifiée, il vous faudra extraire l’audio de votre vidéo.
Pour harmoniser le son des différents éléments qui composent votre montage vous aurez certainement besoin de monter ou baisser le volume de certaines vidéos, voire même, rendre une vidéo muette.
Sélectionnez l’onglet “volume” dans les fonctionnalités CapCut. Il ne vous reste qu’à baisser ou monter le curseur pour trouver le volume idéal. L’application mobile propose également un ajustement automatique du son.
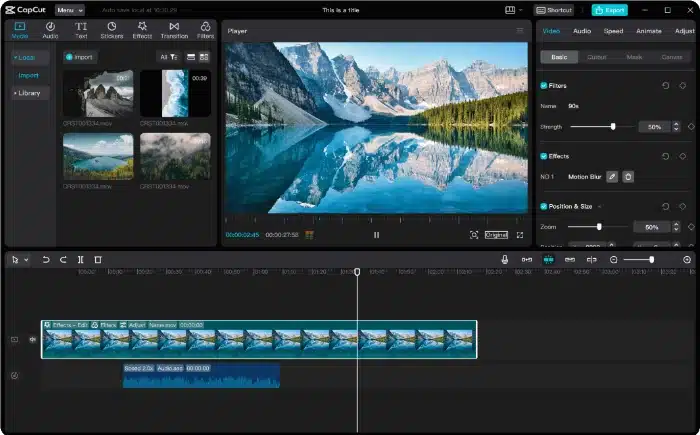
Vous souhaiterez peut-être garder uniquement le son d’une vidéo, comme pour la narration d’une histoire par exemple, alors que des photos défileront. Cliquez sur “récupérer le son” afin d’obtenir la piste audio. Comme pour une vidéo, vous pourrez accélérer, couper ou ajouter des effets à votre guise.
La commande est légèrement différente sur ordinateur, où vous devrez faire un clic droit sur la vidéo puis cliquer sur “extraire l’audio”.
Extraire l’audio plutôt de que laisser 2 vidéos en superposition vous permettra de créer un montage avec moins de données, donc un fichier plus léger.
Vous pouvez enregistrer votre propre voix pour commenter et apporter de la vie à votre vidéo. Cliquez sur l’onglet “son”, puis sur le micro “enregistrer”. Gardez ensuite la touche micro appuyée pour enregistrer votre voix en direct en même temps que la vidéo défile.
Sur ordinateur vous trouverez la même fonction sur le milieu/droit de votre écran. Vous n’aurez cependant pas de touche à maintenir et un décompte de 3 secondes précédera l’enregistrement.
Lors de l’enregistrement de votre voix off, vous pouvez vous aider du prompteur de CapCut. Disponible depuis le menu principal, cliquez sur “développer” pour le voir apparaître. Appuyez ensuite sur l’icône crayon pour modifier ou importer le texte à lire. La roue sur votre droite vous permettra de régler la vitesse de défilement du texte, la taille de sa police et sa couleur. Enfin choisissez la durée finale de votre vidéo puis cliquez sur le cercle vert pour démarrer l’enregistrement en lisant votre texte.
Une fois votre enregistrement effectué, cliquez sur “extraire” pour le retrouver dans votre bibliothèque de gestion de fichier. Vous serez alors libre d’utiliser la vidéo ou d’en télécharger seulement l’audio depuis votre projet.
Vous pouvez ajouter des effets sur les pistes audio afin de masquer l’identité de la voix entendue. Cliquez sur le clip audio, puis sélectionnez “effets vocaux”. Vous y trouverez de nombreuses “voix” mises à disposition de la “voix grave” des reportages et histoires noires à la voix d’elfe.
Garder l’anonymat des protagonistes de vos clips vidéo se fera via la fonctionnalité de floutage des visages disponible dans les effets de CapCut. Sélectionnez la vidéo puis cliquez sur “effets” puis “masque”, vous y trouverez un effet mosaïque idéal pour flouter les visages.
Si la version Windows et MacOS ajuste immédiatement l’effet mosaïque aux visages, il faudra quelques manipulations supplémentaires sur l’application ou se contenter d’une vidéo entièrement floutée.
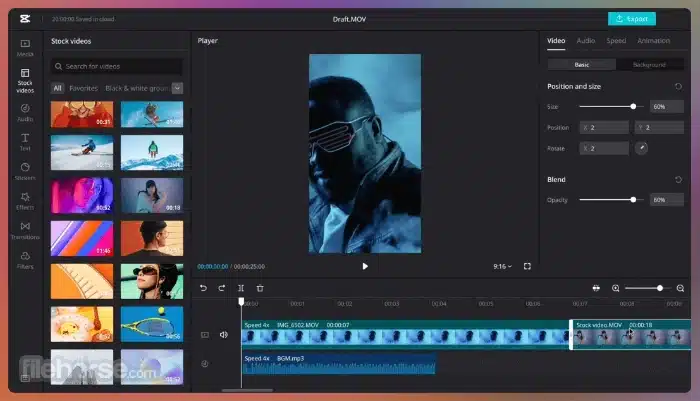
CapCut dispose d’une banque de gestion d’audio impressionnante provenant de TikTok, et il serait dommage de ne pas en faire profiter votre clip vidéo. Rassurez-vous, toutes les musiques proposées par l’éditeur sont libres de droits, vous pouvez également charger votre propre musique si vous avez l’autorisation expresse de l’auteur.
Pour accéder à la bibliothèque audio de CapCut, cliquez sur « Son » et choisissez un style musical. Recherchez la musique idéale, téléchargez-la, puis cliquez sur l’icône “plus” pour l’ajouter à votre clip.
Une fois la musique ajoutée, vous pourrez la déplacer et la modifier en fonction d vos besoins. Vous pouvez également générer automatiquement des rythmes en fonction de votre clip en cliquant sur l’audio puis sur “rythme”. Sélectionnez “générer automatiquement” afin que l’IA crée le rythme à partir de votre vidéo. Enfin, choisissez le tempo que vous souhaitez donner à la musique.
L’ajout de sous-titres vous permettra de rendre votre vidéo accessible même en mode muet. Cliquez sur “légendes automatiques”. Vous pourrez alors choisir la source des sous-titres : votre vidéo, votre voix off ou les 2 simultanément. Choisissez également un modèle graphique et cliquez sur “démarrer” pour les générer.
Prenez tout de même le temps de vérifier le travail de l’IA. Si les résultats sont impressionnants, vous n’êtes pas à l’abri d’une erreur d’interprétation de l’intelligence artificielle. Vous pouvez à tout moment corriger une faute manuellement, changer la formulation ou que supprimer totalement ou partiellement des sous-titres.
La version gratuite ne propose les sous-titres que dans la langue originale de la vidéo. Seule la version payante propose les outils d’édition de sous-titres en plusieurs langues.
Si vous souhaitez voir apparaître un texte sur un plan précis, il vous faudra passer par l’outil “Texte”, puis cliquer sur le bouton “Ajouter du texte”. Saisissez alors les informations que vous souhaitez voir apparaître sur le plan et choisissez votre style d’écriture. Contrairement aux sous-titres, dont les styles graphiques sont limités dans la version gratuite, vous trouverez de nombreuses combinaisons et effets possibles pour un rendu texte original.
N’hésitez pas à ajouter une animation d’entrée et de sortie à votre texte, surtout s’il apparaît sur un plan en milieu de montage vidéo. Son apparition sera plus fluide et le rendu final plus pro.
Nous vous invitons à découvrir également l’option “bulles” pour apporter de l’originalité et de la créativité à votre montage.
De la même manière que le volume, vous pourriez vouloir harmoniser la luminosité, la saturation ou le contraste de vos plans. En effet, si vous filmez directement avec votre mobile, obtenir une qualité d’image constante peut être difficile. Néanmoins, vous retrouverez tous les réglages dans l’option “Ajuster” de CapCut.
Si vous possédez la version gratuite de CapCut, l’utilisation de cet outil sera manuelle. Seule la version payante permet un ajustement automatique des paramètres graphiques des images.
Vous pouvez choisir de focaliser la caméra pour mettre en évidence un objet ou un visage. Celle-ci suivra alors ses mouvements, pour le tenir au centre de l’attention lors du visionnage du clip. Vous trouverez cet outil.
Sélectionnez votre plan et cliquez sur “Suivi de la caméra”. Vous pourrez alors choisir un modèle prédéfini par l’IA ou une partie du corps sur laquelle la caméra se focalisera.
Si l’outil est réservé à la version Pro de CapCut dans l’application, elle est pourtant disponible avec moins d’options gratuitement dans la version MacOS et Windows grâce à l’outil “tracking”.
Pour créer vos propres transitions et effets avec l’outil “Keyframe”, ajouté aux fonctionnalités de CapCut en 2022, sélectionnez un point de départ pour votre effet en réglant le curseur à l’endroit voulu, cliquez sur l’icône losange avec un “plus” puis déplacer le curseur jusqu’au moment où l’effet prendra fin puis cliquez à nouveau sur le losange. Enfin modifiez votre image telle que vous souhaitez la trouver à la fin de l’animation. Votre effet personnalisé est désormais créé.
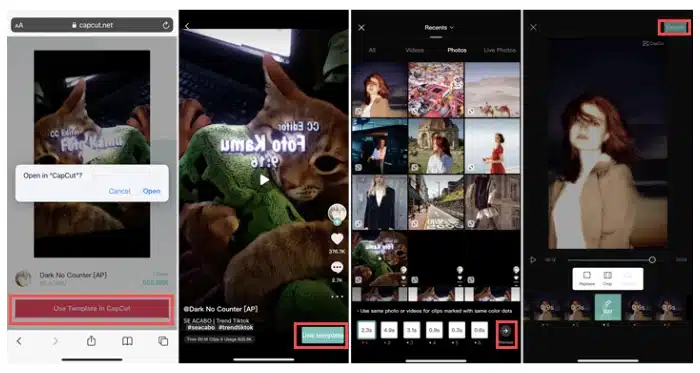
Vous pouvez également élaborer votre montage à partir d’un modèle TikTok. Vous repèrerez les vidéos proposant un template grâce à la mention “CapCut : Essaie ce modèle” sur laquelle il vous faudra cliquer. Cliquez sur “utiliser ce modèle” avant d’être redirigé vers l’éditeur. Cliquez sur “Utiliser ce modèle” une deuxième fois pour accéder la page de chargement des éléments images et/ou vidéos que vous souhaitez éditer.
Vous trouverez beaucoup de fonctionnalités dans la version gratuite de Capcut. Néanmoins, si vous êtes à la recherche d’effets particuliers, de retouches professionnelles notamment pour les corps ou les visages (enlever les imperfections de la peau, blanchir les dents, redessiner une silhouette…) alors CapCut Pro vous apportera des outils de travail très efficaces.
Vous trouverez également une bibliothèque audio plus étoffée, des options jusqu’alors bloquées comme de nouvelles transitions, des outils de découpage (éléments indésirables à l’image, les “heu”, “ben”, “donc”, “alors” parasites d’une vidéo fluide…), de colorimétrie, de traduction ou de suivi de la caméra intelligents.
CapCut doit sa popularité à sa grande simplicité et à son interface intuitive en plus d’être accessible gratuitement. Que vous soyez débutant ou maître des sciences vidéo, vous trouverez vite vos marques grâce à la disposition des outils clés, de la time line et de l’aperçu en haut de l’écran.
Que vous soyez un aficionado de l’ordinateur ou que vous ne juriez que par votre smartphone pour votre travail de montage, CapCut est présent sur tous les supports, navigateur web, logiciel Windows, applications MacOS, Android et iPhone.
Enfin, le logiciel est très régulièrement mis à jour et est en constante évolution pour proposer des outils toujours plus élaborés et simples tout en améliorant l’expérience utilisateur.
CapCut est un logiciel édité par ByteDance, la société créatrice de TikTok. Lancée en 2020, elle portait alors le nom de Viamaker. En offrant un large choix de filtres, de musiques, l’édition en format 9 : 16 et en permettant le sous-titrage, l’application CapCut s’est naturellement imposée comme l’outil idéal pour la création de vidéos divertissantes, notamment celles que l’on retrouve sur TikTok.
Néanmoins, l’éditeur vidéo propose de nombreuses fonctionnalités permettant des montages élaborés plus « sérieux », comme un reportage, un documentaire ou une vidéo marketing et s’adapte parfaitement aux créations graphiques que l’on peut retrouver sur d’autres réseaux sociaux comme Facebook, Instagram ou LinkedIn.
CapCut est un logiciel de montage déjà très complet dans sa version gratuite et offrant des outils destinés aux professionnels dans sa version payante.
Même s’il est très abordable pour un débutant, il vous faudra quelques heures pour acquérir vos premiers automatismes de travail. Pour gagner un temps précieux et obtenir un clip impeccable, faire appel à un monteur freelance est une solution clé en main appréciée de nombreuses entreprises.
L’article Comment utiliser CapCut ? 20 astuces à connaître est apparu en premier sur Graphiste.com.
Abonnez-vous pour recevoir notre sélection des meilleurs articles directement dans votre boîte mail.
Nous ne partagerons pas votre adresse e-mail.