Tuto Photoshop : comment créer un reflet dans l’eau
Aujourd’hui nous allons voir comment ajouter rapidement un reflet dans l’eau dans un paysage avec Photoshop CC. Afin de manipuler les calques...
Aujourd’hui nous allons voir comment ajouter rapidement un reflet dans l’eau dans un paysage avec Photoshop CC. Afin de manipuler les calques...
Une étude canadienne a interrogé 193 influenceurs Instagram pour connaître leur ressenti sur la fin des likes sur le réseau social....
Microsoft présente RECHERCHEX (XLOOKUP), une nouvelle fonction Excel qui remplace les célèbres fonctions RECHERCHEV et RECHERCHEH. The...
Une page GitHub recense les sites qui proposent des règles plus ou moins loufoques ou inutiles concernant les mots de passe de leurs utilisateurs. The...
Vous pouvez enfin écouter vos titres préférés sur votre navigateur. The post Lancement d’Apple Music sur le web appeared...
Le compte de résultat est un document comptable incontournable, à produire en fin d’année. Il synthétise...
Que penseriez-vous si on vous disait que Google était capable de lire dans vos pensées ? À un film science-fiction ?...
Popularisés par Amazon et eBay, les mégas menus sont maintenant une norme que l’on retrouve plus particulièrement sur les sites de...
Notre sélection de formations pour apprendre à coder. The post 5 formations pour apprendre à développer un site web appeared first...
Jack Dorsey, le fondateur de Twitter, a connu un piratage sur son propre compte Twitter. Pour éviter d’autres épisodes de ce type, Twitter...
Aujourd’hui nous allons voir comment ajouter rapidement un reflet dans l’eau dans un paysage avec Photoshop CC. Afin de manipuler les calques et les outils, je...
Aujourd’hui nous allons voir comment ajouter rapidement un reflet dans l’eau dans un paysage avec Photoshop CC.
Afin de manipuler les calques et les outils, je vous conseille d’organiser votre espace de travail via l’onglet «Photographie». Vous aurez ainsi accès à tous les outils nécessaires pour ce tutoriel.
Pour modifier votre espace de travail, allez dans Fenêtre > Espace de travail > Photographie.
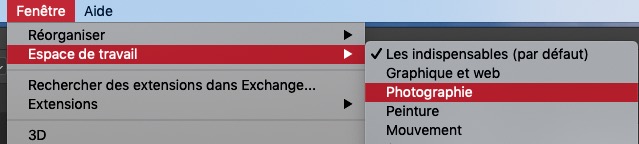
Pour illustrer ce tutoriel nous allons utiliser une image libre de droit.

Ouvrez votre image dans Photoshop : Fichier > Ouvrir et choisissez votre image.
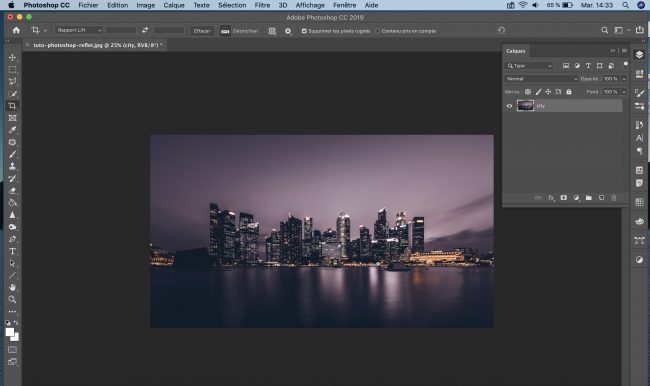
Cette photo est très qualitative mais il lui manque un reflet pour révéler tout son éclat ! Pour commencer, utilisez l’outil de sélection «rectangle» dans la barre d’outils de gauche.
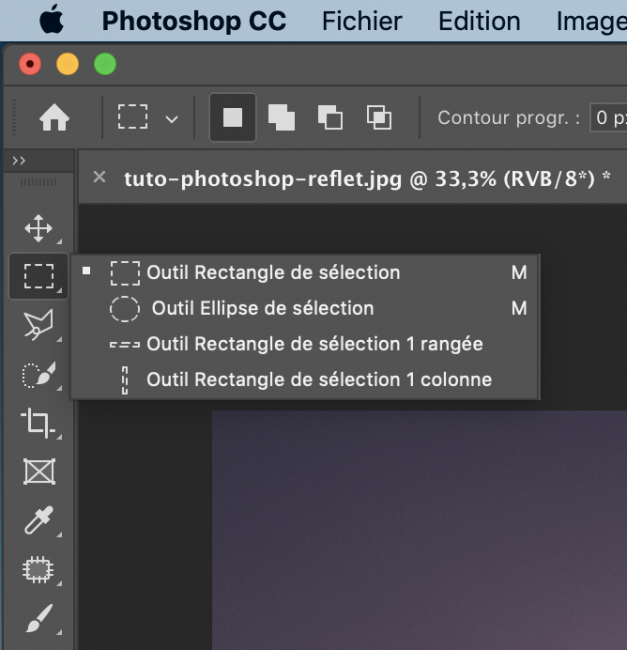
Vous allez ensuite encadrer la partie haute de l’image – la ville – puis pressez la touche Ctrl + J ou Cmd + J pour transformer la sélection en calque. Un calque s’ajoute directement dans votre menu.
Faites un clic droit sur la photo et choisissez «symétrie axe vertical».
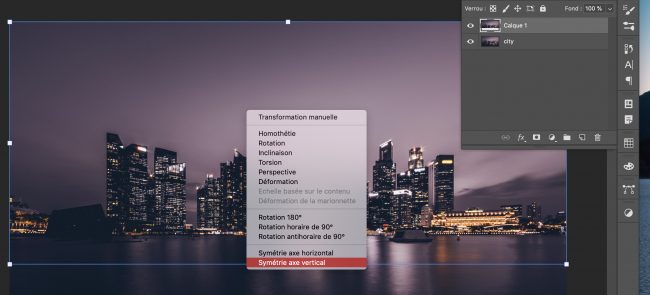
Il vous suffit maintenant de correctement juxtaposer le calque sur l’image de base comme ceci :
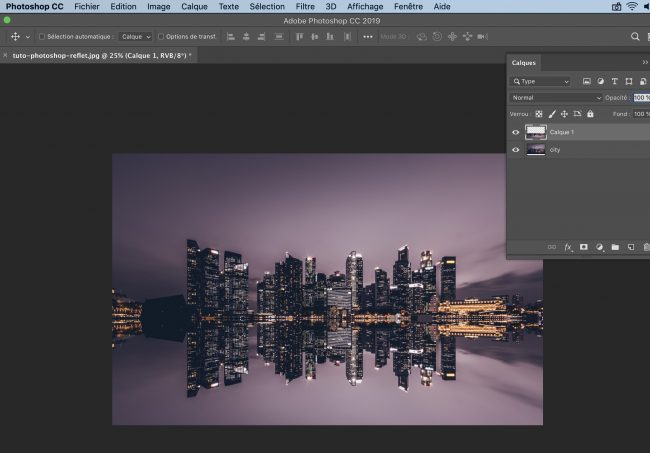
Il est temps d’ajouter des calques d’effets pour lui donner un reflet aquatique.
Nous allons commencer par appliquer un masque de fusion sur le calque.
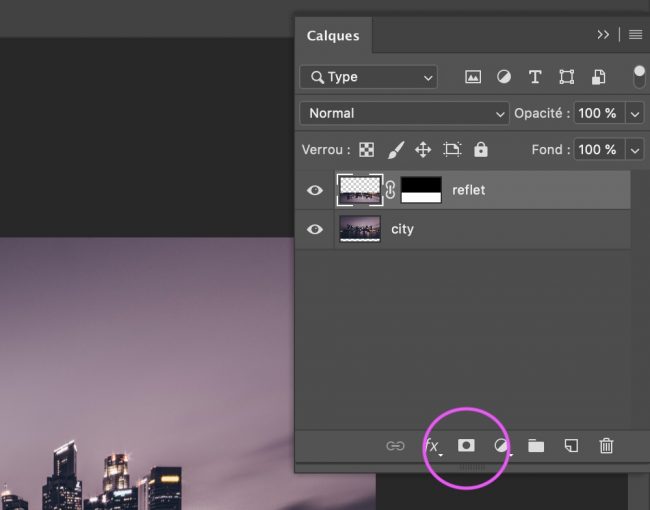
Cliquez sur l’icône «masque de fusion» dans la fenêtre des calques.
Rendez-vous dans le menu Filtre > Flou > Flou directionnel
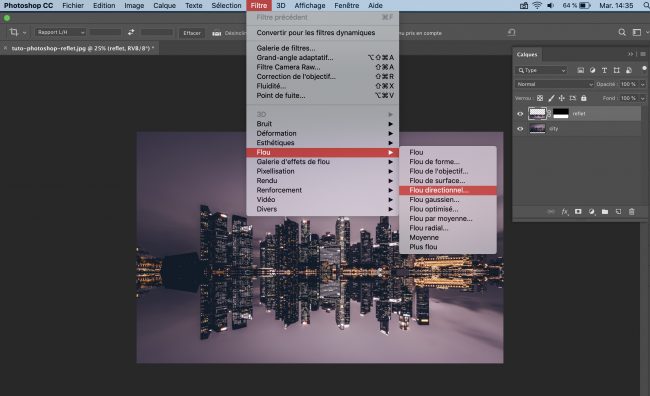
Pour que votre image soit agréable à l’oeil et que votre retouche soit crédible, vous devez créer le flou le plus réaliste possible. Je vous conseille de prendre une distance de 32-40 pixels.
Néanmoins, n’hésitez pas à tester plusieurs distances. Si vous n’êtes pas certains de vos essais, utilisez le retour en arrière Ctrl + Z ou Cmd + Z.
Ensuite, nous allons ajouter un nouvel effet : le flou gaussien.
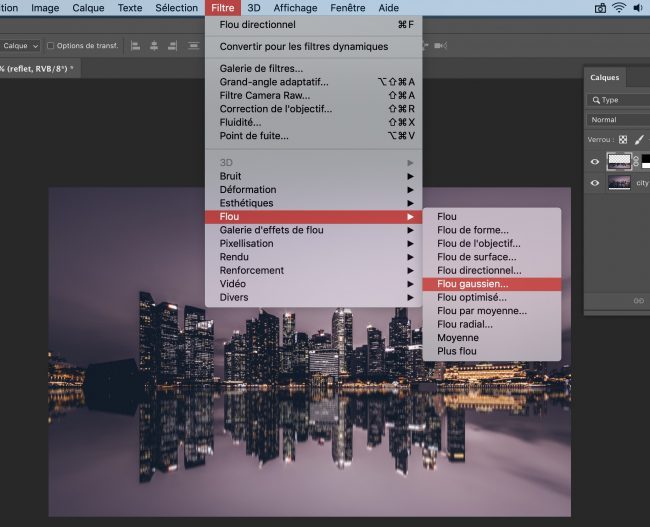
Le flou gaussien va permettre de simuler un effet de vague sur l’eau. Je vous préconise un rayon de 3,6 pixels.
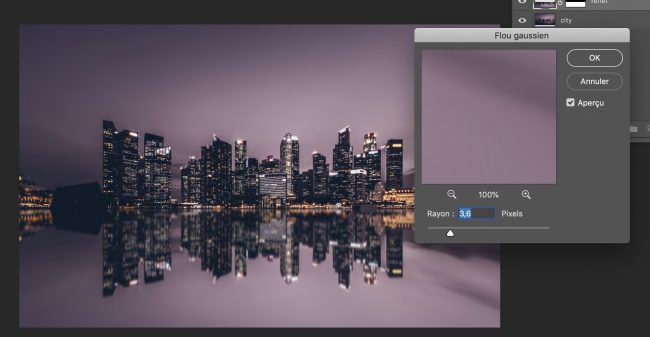
À présent, nous allons maintenant assombrir les tons clairs du reflet et ainsi faire une différence entre le haut et le bas de l’image.
Ajoutez un nouveau calque de réglage : choisissez les niveaux.
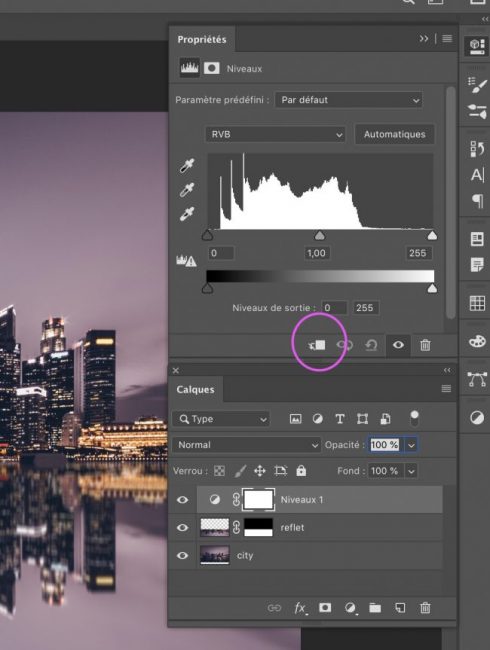
En bougeant le curseur des niveaux de sortie, vous pourrez assombrir et apporter un effet réaliste à l’ensemble de l’image. Ici nous choisirons un niveau de sortie à 220.
Votre montage commence à ressembler à une véritable photo !
Pour aller plus loin, il est possible d’améliorer les contours de votre calque de reflet. En effet, votre ligne d’horizon est un peu trop nette pour un rendu réaliste.
Nous allons corriger les contours progressifs : double-cliquez sur le masque de fusion. Vous avez alors accès aux propriétés du masque.
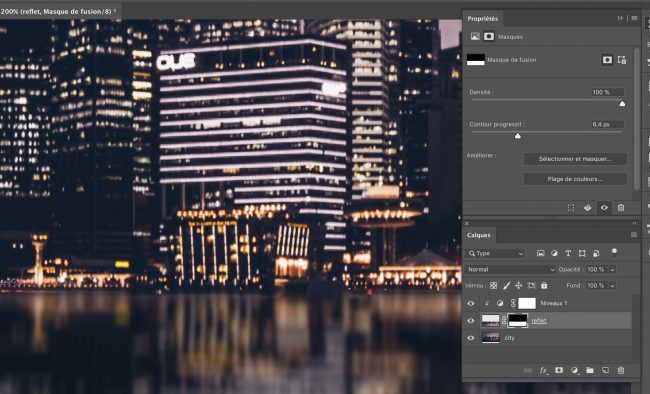
Sélectionnez le contour progressif de l’image et ajustez-la à 6,4 pixels.
C’est terminé !
Vous pouvez admirer le résultat final de votre image :

Si vous souhaitez faire appel à des professionnels de la retouche photo, n’hésitez pas à contacter nos graphistes disponibles sur Graphiste.com
Découvrez nos autres tutos Photoshop :
Abonnez-vous pour recevoir notre sélection des meilleurs articles directement dans votre boîte mail.
Nous ne partagerons pas votre adresse e-mail.