Tuto : comment retoucher un portrait dans Photoshop ?
Vous avez suivi nos conseils pour photographier un portrait, mais ce dernier n’est pas parfait. Pas de panique, sur Photoshop de nombreuses retouches...
Vous avez suivi nos conseils pour photographier un portrait, mais ce dernier n’est pas parfait. Pas de panique, sur Photoshop de nombreuses retouches...
YouTube va supprimer la messagerie intégrée à l’application. The post Les messages privés sur YouTube, c’est...
Mixkit vient de mettre en ligne Mixkit Art, une banque d’illustrations et de créations totalement libres de droit. The post Mixkit Art : des...
La rentrée approche pour les étudiants en webmarketing : voici 10 offres d’emploi en alternance à pourvoir partout en France....
Henri Griesmar, alias Hardisk, explique dans cette interview les pratiques des marques en matière de vidéo. The post Vidéo : quelle...
Vous concentrez souvent vos efforts sur les photos, vidéos et story d’Instagram. Pourtant, le texte à la part belle sur le réseau...
Si votre activité nécessite de la prise de rendez-vous en ligne, vous êtes probablement à la recherche d’un bon logiciel. Face...
Si votre activité nécessite de la prise de rendez-vous en ligne, vous êtes probablement à la recherche d’un bon logiciel. Face...
De tous les frameworks utiles pour vos développements web, s’il y en a bien un que nous vous conseillons d’utiliser c’est le Ruby on...
Longtemps reléguée au rang des originalités rococos ou désuètes, la typographie 3D fait son grand retour dans la tendance...
Vous avez suivi nos conseils pour photographier un portrait, mais ce dernier n’est pas parfait. Pas de panique, sur Photoshop de nombreuses retouches sont possibles. Dans ce...
Vous avez suivi nos conseils pour photographier un portrait, mais ce dernier n’est pas parfait. Pas de panique, sur Photoshop de nombreuses retouches sont possibles.
Dans ce tutoriel vous allez apprendre à :
Avant de commencer, assurez-vous d’avoir l’espace de travail “Photographie”, vous aurez ainsi accès à tous les outils nécessaires pour ce tuto. Pour modifier votre espace de travail, rendez-vous dans “Fenêtre” puis “Espace de travail” et cliquez sur “Photographie”.
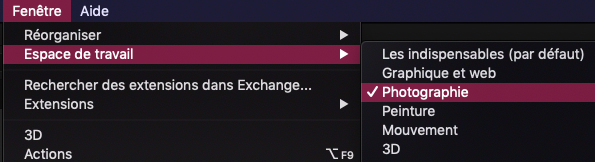
Qui n’a jamais trouvé qu’il avait de trop grosses cernes sous les yeux ? Pour donner un air plus jeune ou moins fatigué à votre portrait, il est possible d’atténuer les cernes. Attention, je dis bien “atténuer” et non “retirer”, car dans ce dernier car le visage n’aura plus l’air naturel.
Vous allez le voir, cette manipulation est ultra rapide.
Une fois votre portrait ouvert dans Photoshop, sélectionnez l’outil Pièce et faites un contour autour de votre cerne.
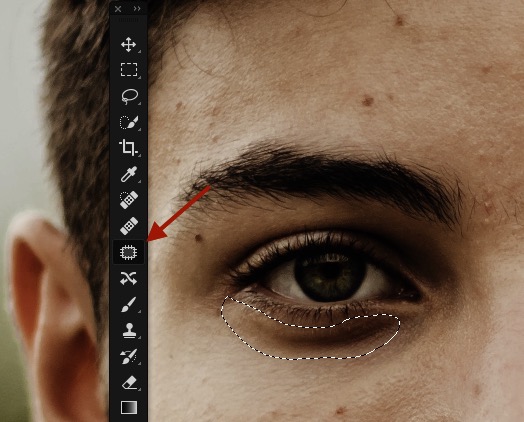
Faites ensuite un glisser-déposer sur le haut de la joue. Comme par magie, la cerne disparaît ! En faite la peau de la joue a tout simplement été dupliquée à la place de la cerne.
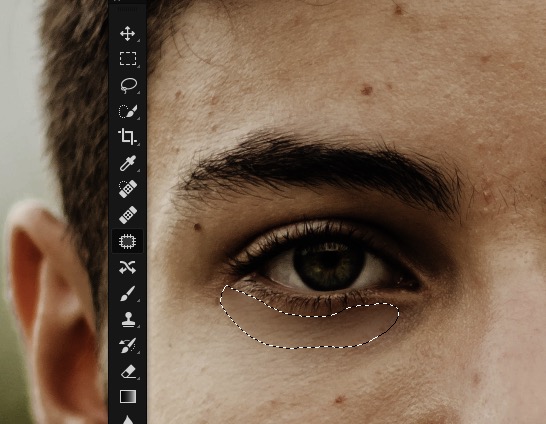
Alors évidemment ce n’est pas le but de ce mini-tuto. Nous voulons quand même conserver ce pli sous l’oeil.
Pour l’atténuer, cliquez sur Édition puis Atténuer rapiécer la sélection.
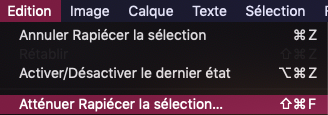
Modifiez l’opacité de votre sélection pour obtenir un résultat convenable. Pour notre portrait, nous choisissons une valeur de 45 %.
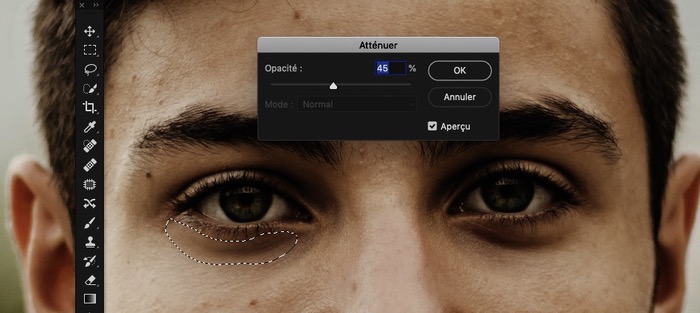
Cliquez sur Ok puis Ctrl+D (ou Cmd+D sur Mac) pour désélectionner votre cerne. Recommencez le processus pour le deuxième oeil.
Pour aller plus loin, vous pouvez même modifier la couleur des yeux !
Voici une méthode simple et rapide pour parfaire le sourire sur votre portrait.
Sélectionnez l’outil Lasso puis faites une sélection des dents en essayant d’être le plus précis possible.

Si vous avez oublié des zones, comme c’est le cas sur l’image ci-dessus, vous pouvez retoucher votre sélection en maintenant la touche Shift enfoncée. Vous verrez un “+” apparaître à côté de votre lasso.

Cliquez sur “Sélectionner et masquer”.

Vous voyez à présent votre sélection de façon très nette. Pour un rendu plus naturel, ajustez le contour progressif depuis le panneaux “Propriétés”.
Une valeur aux alentours de 6 est correcte. Cliquez sur Ok.
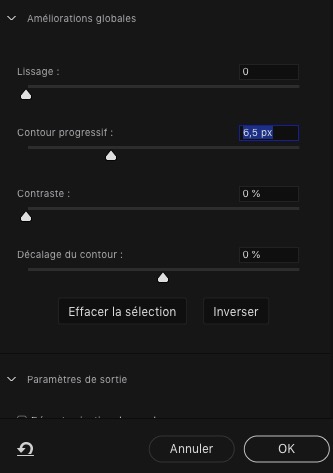
Sélectionnez l’outil Éponge.
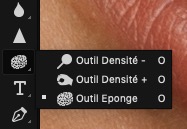
Avec l’éponge, nous allons désaturer les dents pour leur faire perdre leur couleur jaune. Avant cela, assurez-vous d’être en mode “désaturation”. Concernant le flux, augmentez sa valeur si les dents sont très jaune, sinon réduisez-le.
![]()
Passez ensuite votre éponge sur les dents. N’hésitez pas à ajuster le flux si vous constatez que le résultat n’est pas assez naturel.

Nous allons maintenant donner un peu d’éclat à ce sourire. Au même endroit où vous avez sélectionné l’outil éponge, prenez l’outil Densité -.
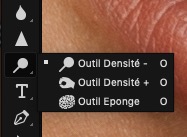
Vérifiez que vous êtes dans les tons moyens et ajustez là encore l’exposition.
![]()
Passez ensuite votre outil sur les dents en veillant à ce qu’elle ne soient pas trop brillantes. L’idée est d’enlever les zones grises qui auraient pu apparaître à l’étape précédente. Misez sur un résultat “naturel”.

Lorsque le résultat vous convient, désélectionnez vos dents par un Ctrl+D ou Cmd+D sur Mac.
Parce qu’une peau n’est pas toujours parfaite, vous êtes certainement tenté de retirer certaines impuretés sur un visage.
Retirer les boutons et les grains de beauté, tout en donnant un aspect plus lisse à la peau, c’est possible. Voici comment faire…
Ouvrez votre portrait dans Photoshop, puis dupliquez-le. Vous pouvez faire un Ctrl+C / Ctrl+V (Cmd+C / Cmd+V sur Mac), ou glisser-déposer votre calque sur l’icône de duplication.
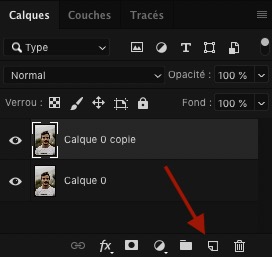
Sur votre copie, faites un Ctrl+I (ou Cmd+I pour les Mac.) Cela va tout simplement inverser votre calque.
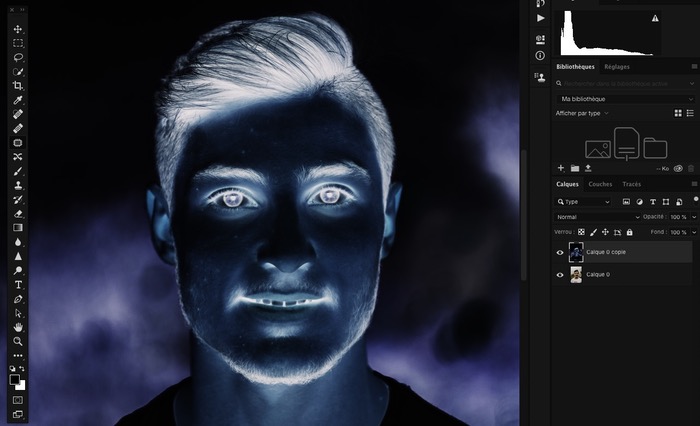
Dans le menu déroulant au-dessus de votre calque, sélectionnez Lumière vive. Votre portrait va devenir gris, cela est normal.
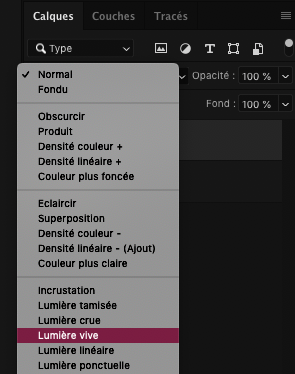
Rendez-vous ensuite dans Filtre > Divers > Passe-haut.
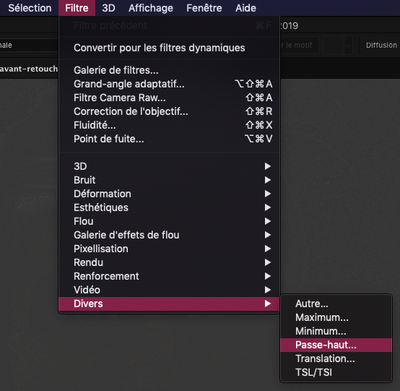
Ajustez le rayon. Plus vous avez un portrait de près, plus la valeur doit être haute. Pour notre tuto, nous allons renseigner une valeur autour de 20 pixels. Cliquez sur Ok.
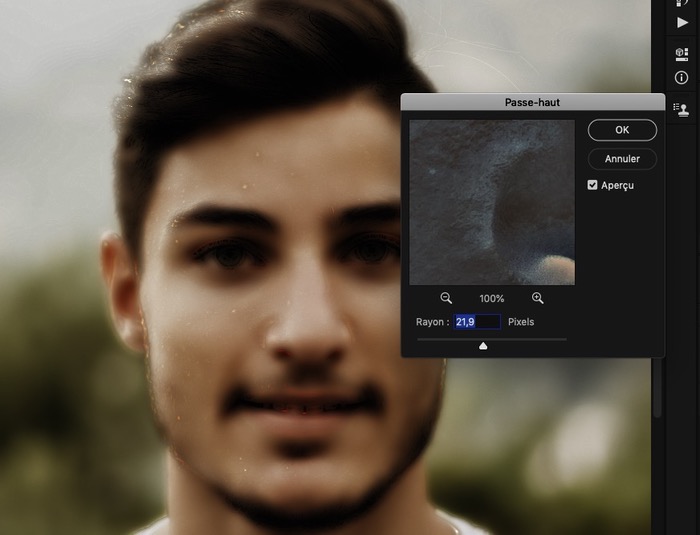
Retournez dans Filtre > Flou > Flou gaussien.
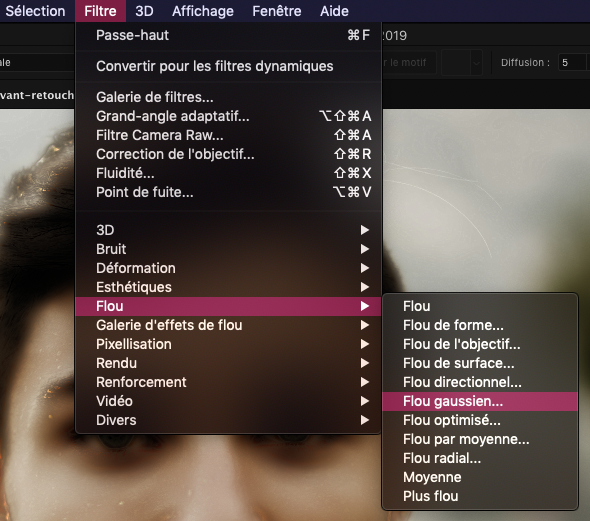
Ici, plus la valeur est basse, plus la peau va être lisse. Privilégiez donc un rayon entre 3 et 6 pixels. Cliquez sur Ok.
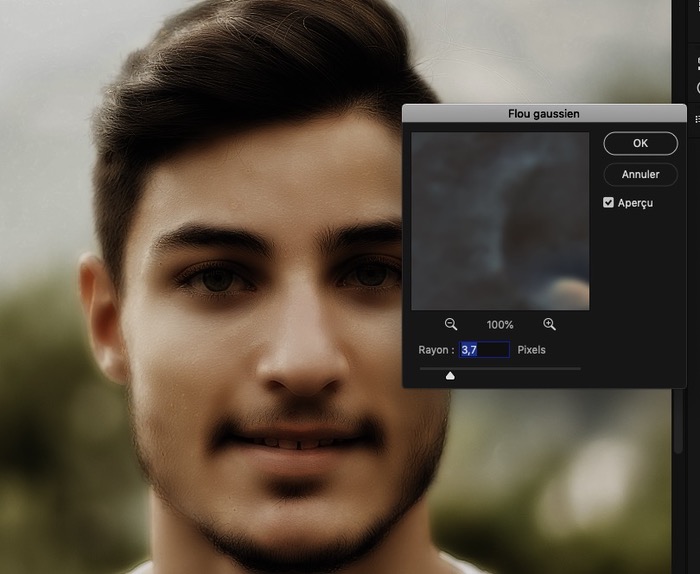
Tout en pressant la touche Alt de votre clavier, cliquez sur l’icône masque de fusion.
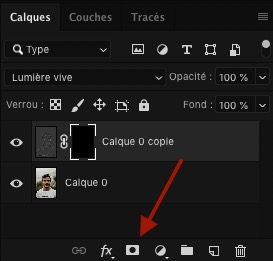
À présent, nous allons révéler le lissage précédemment créé à l’aide de l’outil Pinceau. Sélectionnez donc ce dernier et assurez-vous d’avoir une couleur blanche.
![]()
Pour les paramètres de votre pinceau, choisissez une opacité de 100 % et un flux de 50 %.
![]()
Maintenant faites-vous plaisir ! Peignez votre visage pour révéler la peau lisse.
Comme depuis le début de ce tutoriel, veillez à garder un effet naturel :
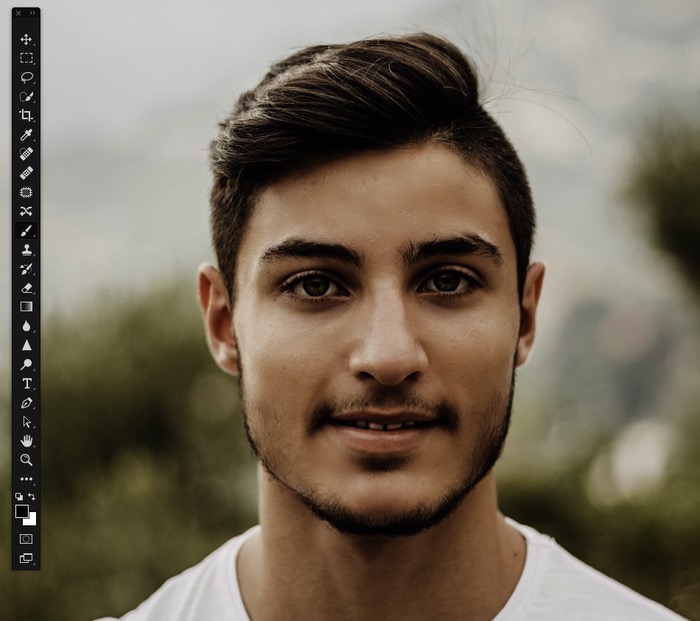
Après ces trois mini tutos, voici le résultat final sur notre portrait : les cernes ont été atténuées, les dents blanchies et la peau du visage lissée.
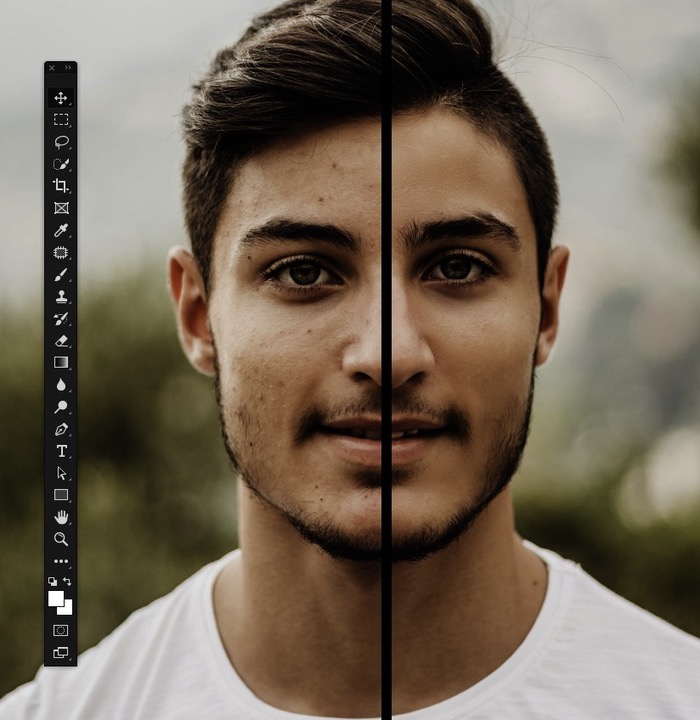
Pour donner un look artistique à votre portrait, ne manquez pas notre tutoriel sur la double exposition.
Abonnez-vous pour recevoir notre sélection des meilleurs articles directement dans votre boîte mail.
Nous ne partagerons pas votre adresse e-mail.