10 outils gratuits en ligne pour faire un avatar
Vous voulez créer votre avatar en ligne gratuitement ? Si vous ne souhaitez pas afficher une photo de vous, posséder un avatar pour garder un peu de...
Vous voulez créer votre avatar en ligne gratuitement ? Si vous ne souhaitez pas afficher une photo de vous, posséder un avatar pour garder un peu de...
Si vous envisagez de créer une newsletter professionnelle, il existe plusieurs solutions sur le marché. Il convient d’abord de procéder à la création de la...
Pour permettre à vos visiteurs de se souvenir de votre site, il est important de soigner son design. Pour cela, pourquoi ne pas inclure des animations de texte...
Vous êtes graphiste ou vous souhaitez le devenir ? C’est une excellente idée puisque le monde du design a de beaux jours devant lui. Aujourd’hui,...
Il y a mille et une façon de présenter le design d’une carte de visite, le tout est de choisir le bon mockup qui mettra en valeur votre création. Voici...
Si vous voulez créer votre marque de vêtements, vous devez tout savoir sur le Print on Demand ou PoD. Vous pouvez dès maintenant créer votre marque sans...
Véritable médiathèque de votre entreprise, les logiciels de Digital Asset Management ont pour objectif de faciliter la gestion de vos multiples fichiers médias...
Paradoxalement, à l’heure du « tout-numérique », la carte de visite reste l’objet incontournable de la prospection : c’est un investissement...
Pour de nombreux graphistes indépendants, les périodes creuses, souvent pendant les vacances, peuvent être synonymes de perte d’activité… Plutôt que de...
Le vintage est à la mode, depuis toujours et pour toujours ! Face à un tel engouement, il peut s’avérer utile d’avoir à sa disposition une sélection...
Vous voulez créer votre avatar en ligne gratuitement ? Si vous ne souhaitez pas afficher une photo de vous, posséder un avatar pour garder un peu de confidentialité est...
Vous voulez créer votre avatar en ligne gratuitement ? Si vous ne souhaitez pas afficher une photo de vous, posséder un avatar pour garder un peu de confidentialité est alors bien utile.
Créer son avatar, c’est le passage obligatoire pour personnaliser son identité sur un site ou un forum, jouer en ligne, illustrer un blog ou pour interagir sur les réseaux sociaux.
Voici une sélection de 10 outils gratuits pour créer facilement un avatar entièrement personnalisable !
Vous avez envie d’un portrait original ou d’un avatar créatif ? Faites appel à un illustrateur freelance disponible immédiatement ! Déposez votre annonce gratuitement sur Graphiste.com.
Les outils de cet article ont été sélectionnés par notre équipe et ne sont pas sponsorisés. Découvrez comment sponsoriser votre outil.
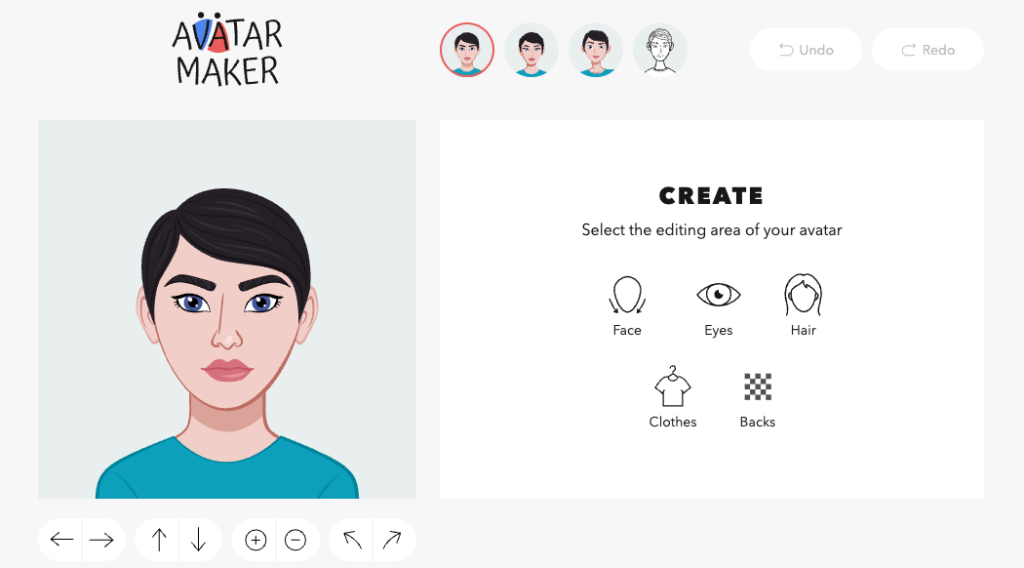 Avatar Maker permet de créer des avatars dans un style original. Vous avez le choix entre un avatar en couleur ou un avatar au style crayonné qui change des avatars traditionnels !
Avatar Maker permet de créer des avatars dans un style original. Vous avez le choix entre un avatar en couleur ou un avatar au style crayonné qui change des avatars traditionnels !
C’est l’occasion de donner un coup de jeune à votre profil et de vous démarquer des avatars traditionnels.
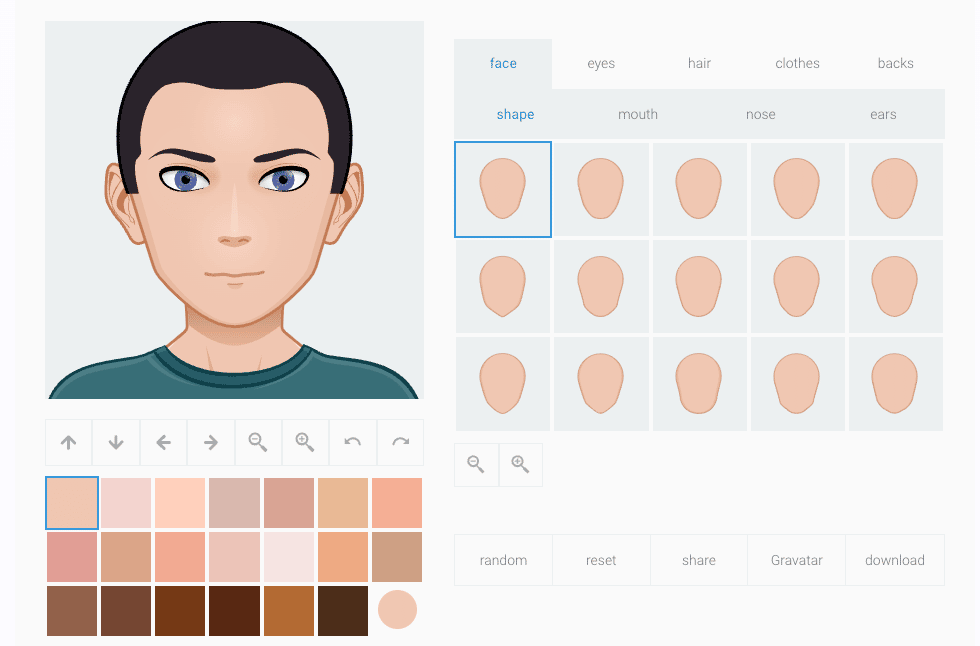
Créez votre avatar facilement avec Cartoonize.net ! En quelques clics, vous pouvez créer votre avatar avec de nombreuses options de personnalisations. Pour créer un avatar sans source d’inspiration, vous pouvez aussi générer des combinaisons aléatoires.
Si vous voulez obtenir un avatar ou une photo de profil originale pour vos réseaux sociaux ou votre profil LinkedIn, vous pouvez aussi faire appel à un graphiste professionnel en déposant gratuitement un projet sur Graphiste.com !
![]()
Face.co met à disposition cet outil gratuit pour créer un avatar manga et le télécharger en PNG.
Avec une prise en main très rapide, ce site dispose de tous les outils nécessaires pour créer un avatar en personnalisant non seulement les attributs et les traits du visage, mais aussi les vêtements et même d’y ajouter un léger décor.
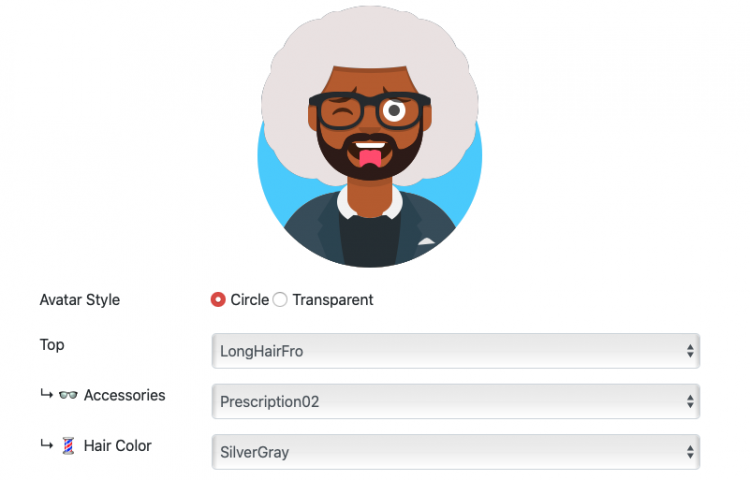
Simple, gratuit et efficace, Avataaars generator propose un générateur d’avatars dans un style très simplifié.
Par comparaison avec les autres outils cités dans cet article, le site dispose de moins de possibilités de personnalisation que les autres mais vous pourrez quand même exporter votre portrait en PNG et SVG.
![]()
Lancez-vous dans le flat design jusqu’à votre avatar avec Hexatar ! Cet outil gratuit vous permet de créer des avatars originaux sous la norme SVG.
Vous obtiendrez des portraits de haute qualité sur n’importe quel appareil, quelle que soit la résolution de l’écran.
![]()
Très utilisée sur les réseaux sociaux, l’application Bitmoji reste très pratique pour personnaliser vos posts ou présentations !
Vous pourrez personnaliser de nombreuses caractéristiques physiques comme la coupe de cheveux, la forme du visage, des yeux, du nez et de la bouche ainsi que la couleur des cheveux et des sourcils.
Pour un rendu plus professionnel, ou pour personnaliser les portraits de votre équipe ou de vos collaborateurs pour mettre sur votre site par exemple, faites appel à un graphiste freelance sur Graphiste.com ! Déposez un projet pour recevoir des devis en quelques minutes.
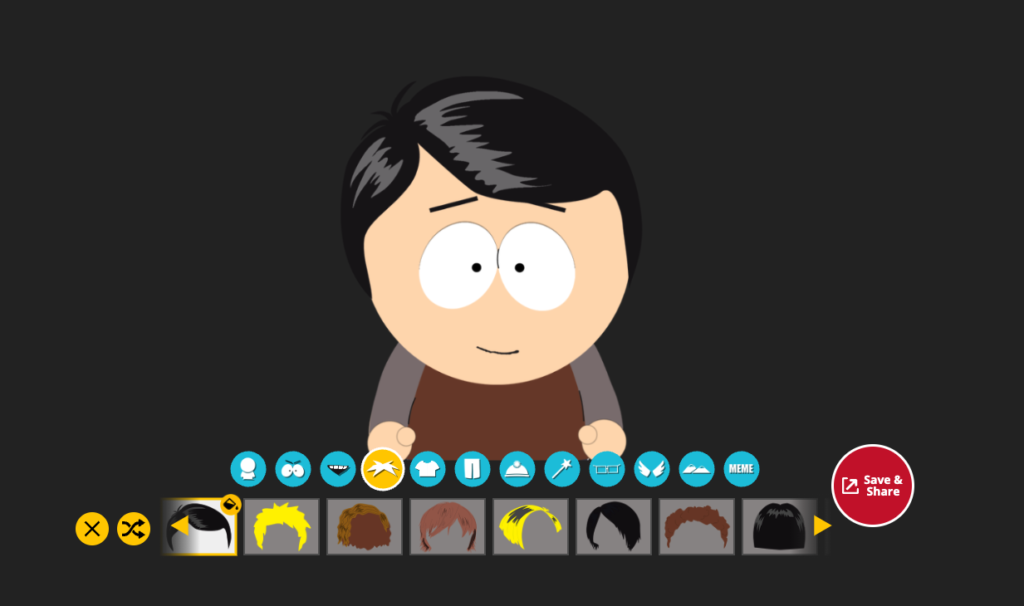 Le générateur d’avatar South Park vous permet de créer votre propre personnage aux couleurs de la série animée du même nom.
Le générateur d’avatar South Park vous permet de créer votre propre personnage aux couleurs de la série animée du même nom.
Parfait pour vous créer un avatar au design cartoon qui vous ressemble !
![]()
Dans les applications mobiles gratuites on trouve SuperMii : une application de création d’avatars les plus populaires au monde ! Vous pourrez ainsi personnaliser dans un style très “dessin animé” des avatars directement dans sur votre smartphone.
À télécharger sur AppStore / Google Play
![]()
Très connu dans l’univers des générateurs d’avatar, Face Your Manga, permet de personnaliser votre portrait en quelques minutes. Entièrement gratuit, l’outil est très complet pour personnaliser dans le moindre détail votre avatar.
Vous pouvez ainsi réaliser des portraits très réalistes, comme en témoigne l’image ci-dessus ! Pour récupérer votre avatar en PNG, il faudra cependant fournir votre e-mail. Attention ce logiciel nécessite encore la technologie Flash pour fonctionner.
À lire aussi : Comment faire une caricature ?
![]()
Pourquoi ne pas utiliser le style graphique d’un artiste renommé comme Boulet pour votre avatar ? Ce dessinateur qui tient le site Bouletcorp propose un générateur d’avatar personnalisé entièrement gratuit.
Vous reconnaîtrez son style unique et vous obtiendrez un avatar comme s’il avait été dessiné par l’artiste lui-même !
Vous disposez maintenant des meilleurs outils gratuits pour générer votre avatar.
Mais si vous avez besoin d’un avatar personnalisé pour un rendu unique, faites plutôt appel à un graphiste professionnel sur Graphiste.com !
L’article 10 outils gratuits en ligne pour faire un avatar est apparu en premier sur Graphiste.com.
Abonnez-vous pour recevoir notre sélection des meilleurs articles directement dans votre boîte mail.
Nous ne partagerons pas votre adresse e-mail.