Tutoriel : créer un script sur Photoshop
Dans ce nouveau tutoriel, nous allons découvrir une fonctionnalité très utile dans Photoshop CC. Nous allons apprendre à utiliser...
Filtrer par catégorie
Filtrer par auteur
Dans ce nouveau tutoriel, nous allons découvrir une fonctionnalité très utile dans Photoshop CC. Nous allons apprendre à utiliser...
Publié par Emeline Rizoud
Connaissez-vous le « glitch effect » ? Et plus particulièrement cette tendance à l’utilisation d’images...
Publié par Emeline Rizoud
Savez-vous pourquoi faut-il optimiser son contenu pour les moteurs de recherche ? Car ils n’ont pas la même approche et...
Publié par Emeline Rizoud
Vous souhaitez vous lancer dans le grand monde sur SEO, et booster les performances de votre site ? Vos pages ont besoin d’aide pour...
Publié par Emeline Rizoud
Aujourd’hui nous allons voir comment ajouter rapidement un reflet dans l’eau dans un paysage avec Photoshop CC. Afin de manipuler les calques...
Publié par Emeline Rizoud
Popularisés par Amazon et eBay, les mégas menus sont maintenant une norme que l’on retrouve plus particulièrement sur les sites de...
Publié par Emeline Rizoud
Avec l’arrivée d’internet, le e-commerce s’est particulièrement démocratisé, au point de prendre une place...
Publié par Emeline Rizoud
Rechercher un emploi n’est pas facile, mais se distinguer avec un bon CV peut rendre les recrutements beaucoup plus simples… Pour y arriver, vous...
Publié par Emeline Rizoud
Après avoir réussi à retoucher votre portrait avec ce tutoriel, il est temps maintenant de lui donner un peu de pep’s avec...
Publié par Emeline Rizoud
Dans ce nouveau tutoriel, nous allons découvrir une fonctionnalité très utile dans Photoshop CC. Nous allons apprendre à utiliser un script sous...
Dans ce nouveau tutoriel, nous allons découvrir une fonctionnalité très utile dans Photoshop CC. Nous allons apprendre à utiliser un script sous Photoshop afin de faciliter votre travail pour traiter des séries d’images.
Vous possédez sûrement de nombreuses photos à détourer et à mettre à la bonne taille ? Nous allons voir comment, en quelques clics, transformer une dizaine d’images au bon format.
Dans cet exemple, nous souhaitons obtenir des vignettes au format 650 x 650 pixels, en JPEG, avec l’application d’un filtre passe-haut. Ce type d’images peut être utilisées pour illustrer des catégories sur un site e-commerce.
La préparation du bureau
Tout d’abord, créez-vous un dossier comportant vos images à modifier et un dossier vide où vous placerez vos images issues de votre script. Ces images sont de différentes hauteurs et largeurs, et en haute-définiton.
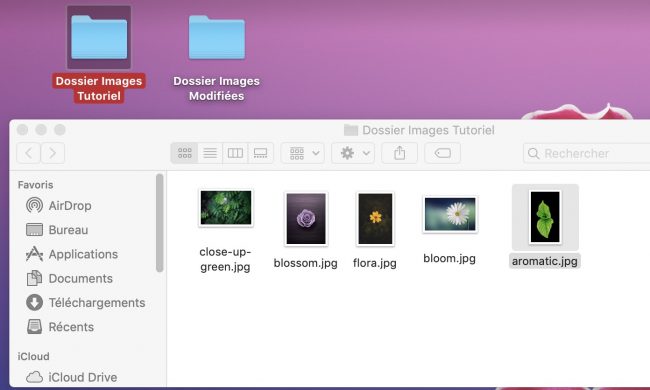
Toutes les images utilisées dans ce tutoriel, sont libres de droit.
En premier lieu, ouvrez Photoshop et importez votre image.
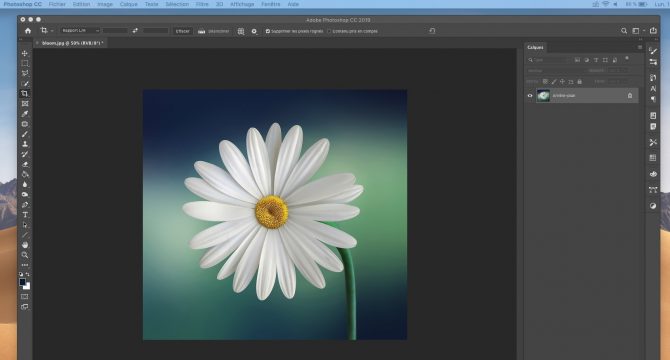
Sélectionnez dans Fenêtre la catégorie Actions. Celle-ci peut-déjà apparaître sous forme d’icône «Play» dans votre menu de droite.
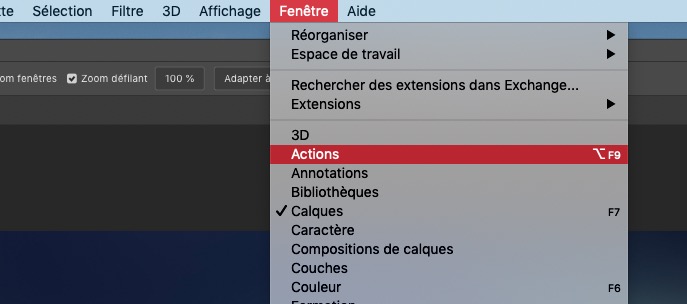
Par défaut, Photoshop possède déjà des actions prédéfinies, mais vous pouvez évidemment, créer les vôtres. De la même manière qu’ajouter un calque, vous pouvez ajouter une nouvelle action.
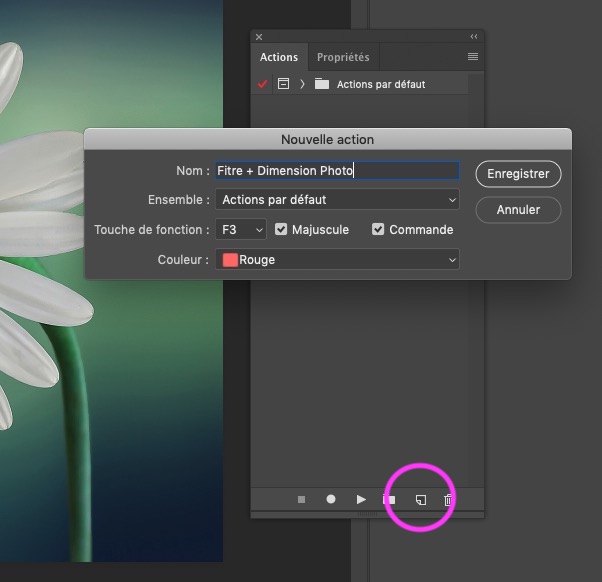
Dans la fenêtre qui s’ouvre, vous devez renseigner le Nom de votre script (ou action), par exemple «Filtre Passe haut + 650x650px» pour indiquer le nom du filtre et la taille des images de ce script.
Il est possible de lui attribuer un code couleur et une touche de fonction pour appliquer ce script, sans ouvrir ce menu.
Cliquez sur «Enregistrer»
Pour stopper l’enregistrement, cliquez sur le carré «arrêt» et vous pouvez le reprendre en cliquant de nouveau sur le cercle.
Il est temps de modifier la taille de votre image.
Pour modifier la taille de votre image, allez dans :
Image > Taille de l’image ou Taille de la zone de travail si vous souhaitez recentrer votre sujet.
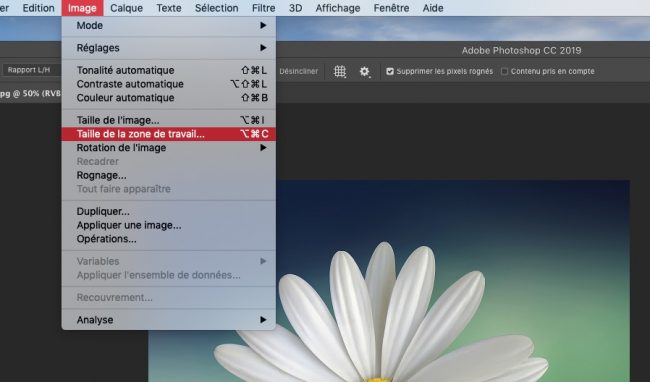
Modifiez la hauteur et la largeur de la Taille de la zone de travail > 650 x 650 pixels
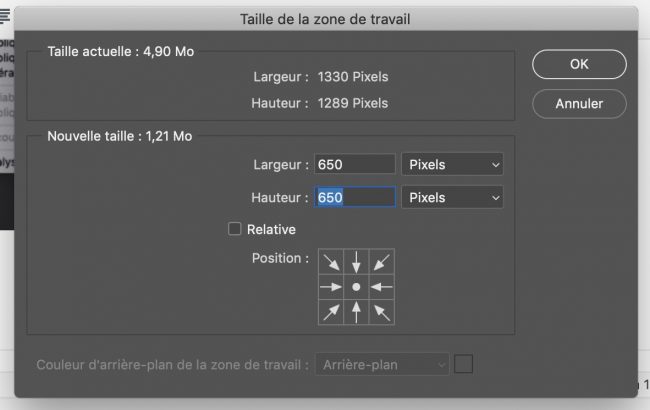
Et Enregistrez !
Il est temps d’ajouter des filtres dans votre script.
Nous allons appliquer un filtre Passe-Haut sur Photoshop. L’intérêt de ce filtre est qu’il accentue la netteté de l’image. Vous pouvez bien sûr, appliquer d’autres filtres sur vos images (noir et blanc, saturation…)
Pour appliquer le filtre Passe-Haut, commencez par dupliquer le calque principal. Passez-le ensuite en mode «Incrustation».
Allez ensuite dans Filtre > Divers > Passe-haut
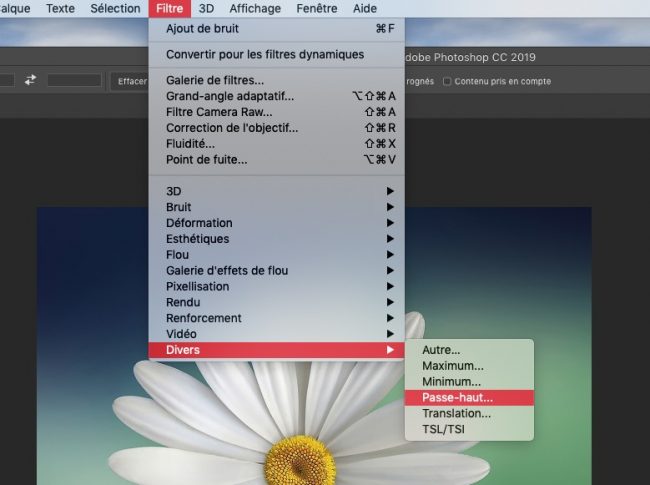
Sélectionnez un Rayon entre 1,6 et 3 pixels. Ici, nous prenons 2,4 pixels.
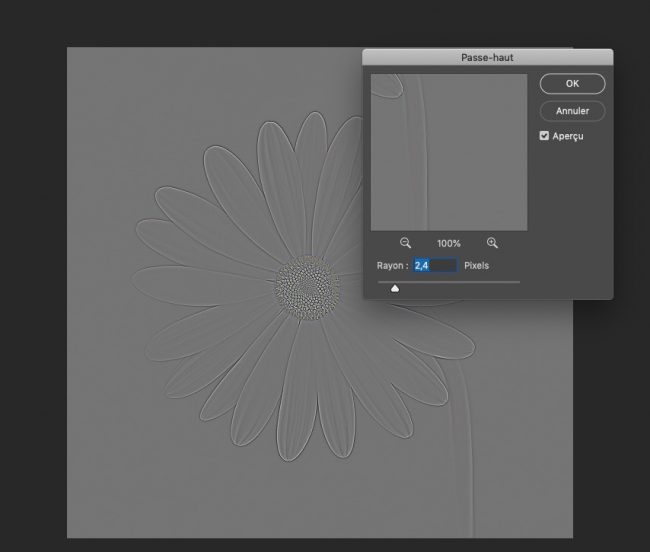
Validez ensuite le filtre en cliquant sur OK.
La dernière étape pour finir le script est l’enregistrement de votre fichier.
Allez dans Fichier > Enregistrer SOUS. Donnez lui un nom et sélectionnez le format voulu (ici JPEG). Vous pouvez aussi choisir de réduire la qualité de l’image pour réduire son poid.
Voici où vous êtes à la fin de l’enregistrement de ces différentes étapes.
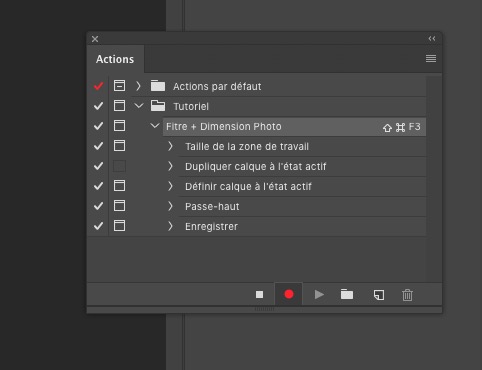
Cliquez sur l’icône carrée pour stopper l’enregistrement.
Nous arrivons ainsi au coeur du sujet.
Supprimez l’image que vous venez d’enregistrer et fermez l’image ouverte dans Photoshop. Nous allons lancer le traitement par lots !
Pour cela rendez-vous dans Fichier > Automatisation > Traitement par lots
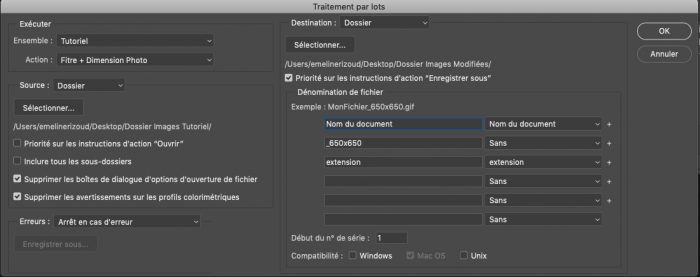
Et enfin…lancez le traitement par lots en cliquant sur OK. L’automatisation se lance et vous pouvez admirer le résultat dans votre dossier de destination.
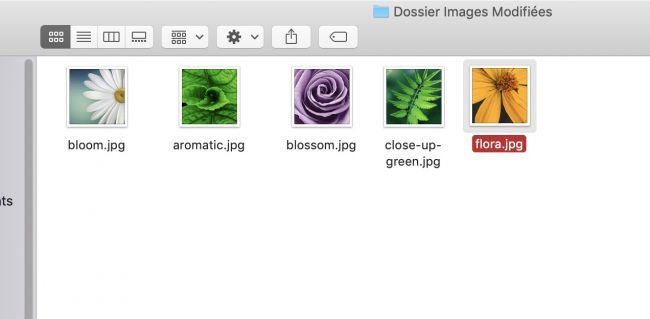
Au final, vous avez donc bien vos 5 vignettes à la bonne taille, en JPEG, avec le filtre Passe-Haut appliqué.

Pour aller plus loin dans le traitement de vos images par lots, faites appel à des professionnels de la retouche photo, et contactez nos graphistes sur Graphiste.com
Découvrez nos autres tutoriels Photoshop :
Abonnez-vous pour recevoir notre sélection des meilleurs articles directement dans votre boîte mail.
Nous ne partagerons pas votre adresse e-mail.
Dans l’univers du gaming, le logo est généralement conçu de manière à bien représenter le jeu qu’il illustre. Et puisque l’univers du jeu vidéo est à la fois dynamique, attrayant...
Votre ebook ou votre livre blanc est enfin prêt ! Mais voilà, maintenant, il faut le rendre attractif auprès de vos potentiels lecteurs. En effet, même si le contenu est de...
Accueil / Archives de Emeline Rizoud