Créer et configurer ses scènes Twitch
Scène de démarrage, de pause, de fin de stream, de discussion, ou encore scène de jeu… Avant de débuter votre stream, vous devez nécessairement créer et...
Scène de démarrage, de pause, de fin de stream, de discussion, ou encore scène de jeu… Avant de débuter votre stream, vous devez nécessairement créer et...
Un burndown chart est un graphique permettant de visualiser simplement la progression d’un projet. Découvrez de quoi il s’agit plus...
Comment l’usage du cloud computing permet-il d’améliorer la puissance de l’IA ? Quelles sont les compétences requises et comment les acquérir ?...
Les réseaux sociaux peuvent s’avérer extrêmement chronophages. Si vous souhaitez reprendre le contrôle sur leur utilisation, vous pouvez suivre ces...
À l’heure de la saturation des canaux de communication, une nouvelle voie s’ouvre pour les marques sur WhatsApp, et en particulier pour les médias.
Après les poursuites lancées, fin décembre, par le quotidien New York Times à l’encontre d’OpenAI, créateur de ChatGPT, la firme de Sam Altman a tenu à...
La rédaction d’un scénario de chatbot demande une réflexion minutieuse et un savoir-faire en matière de communication. Surtout si vous souhaitez offrir...
Le branding kit définit l’image de votre entreprise. C’est votre atout le plus précieux pour véhiculer votre identité et séduire votre public cible. Pour...
Envie de devenir un expert des réseaux sociaux ? Voici 10 formations pour apprendre à maîtriser les techniques et les outils du community management.
Tour d’horizon avec Nicolas Tralongo, CEO de 2Emotion des conséquences de l’IA dans la création de vidéos.
Scène de démarrage, de pause, de fin de stream, de discussion, ou encore scène de jeu… Avant de débuter votre stream, vous devez nécessairement créer et configurer toutes...
Scène de démarrage, de pause, de fin de stream, de discussion, ou encore scène de jeu… Avant de débuter votre stream, vous devez nécessairement créer et configurer toutes vos scènes Twitch.
Une configuration incontournable qui est aussi l’occasion de personnaliser et d’embellir votre stream afin de lui donner plus de caractère et d’améliorer votre visibilité.
Dans cet article, on vous explique comment créer et configurer vos scènes Twitch à partir de l’application Twitch studio.
Commençons par le commencement, avant de créer et de configurer vos scènes twitch vous devez d’abord télécharger Twitch Studio Beta. Une fois l’application installée, lancez-la et suivez le processus de configuration suivant :
Une fois toutes ces étapes réalisées avec succès, vous pouvez donc passer à la configuration et à la personnalisation de vos scènes en cliquant sur Continuer vers les scènes.
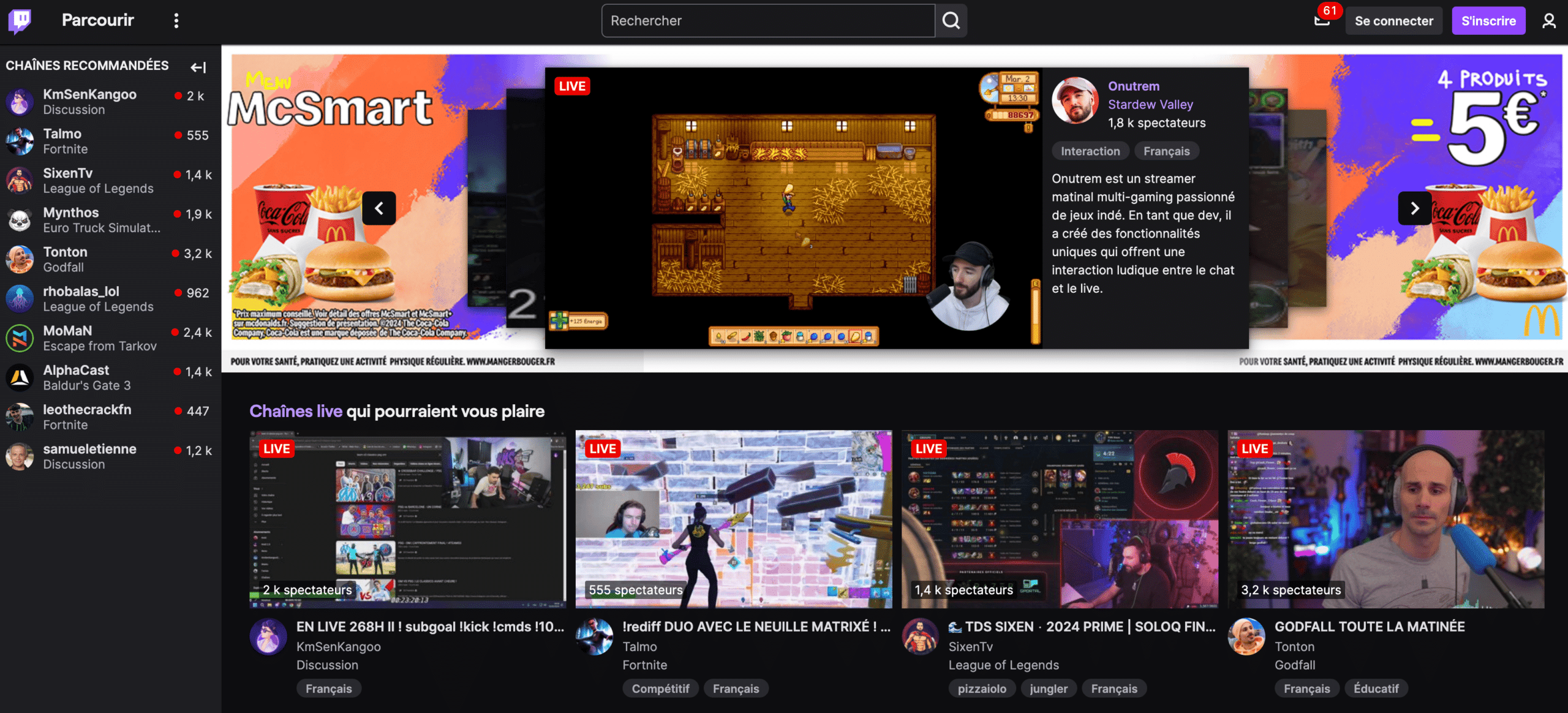
Il faut savoir que Twitch Studio dispose déjà de multiples éléments de design qui respectent la charte graphique de l’application. Ces éléments sont à votre disposition et permettent une personnalisation avancée de vos scènes.
Sachez toutefois qu’il est également possible d’intégrer à votre chaîne Twitch votre propre overlay personnalisé, conçu à partir d’une page blanche sur un logiciel PAO (comme Photoshop ou Gimp).
D’autres applications vous proposent, pour leur part, des templates prêts à l’emploi pour personnaliser votre overlay Twitch. StreamLabs et OBS Studio font notamment partie de ces applis qui vous permettent de facilement mettre en place un thème personnalisé et composé :
Cependant, si OBS Studio et Streamlabs s’imposent comme deux titans dans l’univers des logiciels de streaming, Twitch Studio est aussi un outil avec des arguments de poids. En définitive, c’est à vous de décider de la méthode de personnalisation des scènes Twitch qui vous convient le mieux.
À lire aussi : Comment configurer un overlay OBS Studio
Afin de créer et configurer des scènes Twitch, deux options s’offrent ici à vous :
Lorsque vous vous trouvez sur l’écran principal de l’application Twitch studio, rendez-vous dans le panneau Scène de stream.
Procédez à un clic droit sur le nom de la scène et choisissez la commande Modifier dans le menu déroulant qui s’affiche. C’est également ici que vous pourrez supprimer ou renommer les calques de vos scènes.
Pour ajouter des calques à la scène, cliquez sur l’icône + qui apparaît juste à côté de la mention Calques.
Il vous est alors proposé une longue série de calques à ajouter à votre scène, dont parmi eux :
Vous l’aurez compris, les calques sont des éléments visuels qu’il vous est possible d’ajouter ou de supprimer à vos scènes de stream dans le but de les personnaliser. Autant d’éléments que vos spectateurs auront le plaisir de visualiser durant vos streams.
En cliquant sur le calque, vous accédez à ses options de personnalisation. Les options suivantes sont alors accessibles sur la droite de votre écran :
Il est évidemment possible de supprimer un calque. Pour ce faire, placez simplement votre souris sur le calque à éliminer et faites un clic droit dessus. Il ne vous reste plus qu’à sélectionner la commande Supprimer dans le menu déroulant qui s’affiche.
Twitch studio permet de créer des calques liés, ce qui signifie qu’un calque configuré par vos soins peut être réutilisé sur n’importe quelle scène. Un calque lié partage ainsi l’ensemble de ses propriétés, mis à part sa position, offrant un gain de temps considérable.
Voici donc comment créer un calque lié :
Si, pour une raison ou pour une autre, vous souhaitez retirer le lien de votre calque, il vous suffit de cliquer sur la petite icône de lien et il sera instantanément dissocié. Une dissociation également possible en vous rendant dans les propriétés de vos calques liés.
Une fois la personnalisation de vos scènes achevée, il vous suffit de cliquer sur la commande Continuer vers les paramètres afin de passer à l’étape de configuration de la qualité du stream.
Sachez ici que Twitch Studio effectue un test automatique de cette qualité afin de vous proposer des paramètres optimisés. Si ces derniers ne vous conviennent pas, vous pouvez évidemment les personnaliser.
Une fois cette étape achevée cliquez sur Continuer vers l’application afin de modifier vos scènes comme vous l’entendez.
À noter : sachez que vous pourrez revenir sur vos éléments de personnalisation même une fois vos scènes mises en place. Vous n’êtes donc pas tenu d’atteindre la perfection dès le premier jet.
Il est à présent grand temps de lancer votre stream ! Celui-ci est accessible en bas de l’application Twitch studio.
Créer et configurer vos scènes Twitch vous permet simultanément d’améliorer et d’embellir votre stream. Des scènes personnalisées permettent ainsi de donner plus de visibilité et de personnalité à votre chaîne, et favorisent par la même occasion les interactions avec vos viewers.
Conseil bonus, n’hésitez surtout pas à montrer votre visage à vos spectateurs grâce au calque Webcam du Twicth studio. En effet, la plupart des viewers apprécient de voir les réactions du streamer en Live. Il s’agit là d’une façon efficace de faire la différence.
Toutefois, pour vous démarquer encore davantage, rien ne vaut la création d’un overlay Twitch totalement personnalisé. N’hésitez donc pas à confier votre projet à graphiste professionnel en déposant une annonce sur Graphiste.com pour faire faire des overlay sur mesure et vous démarquer avec une identité visuelle unique.
L’article Créer et configurer ses scènes Twitch est apparu en premier sur Graphiste.com.
Abonnez-vous pour recevoir notre sélection des meilleurs articles directement dans votre boîte mail.
Nous ne partagerons pas votre adresse e-mail.