Photoshop : comment personnaliser son interface ?
Si Adobe Photoshop est un logiciel que tout bon graphiste se doit de maîtriser tant il offre un grand nombre de fonctionnalités, il faut aussi...
Si Adobe Photoshop est un logiciel que tout bon graphiste se doit de maîtriser tant il offre un grand nombre de fonctionnalités, il faut aussi...
La définition d’une stratégie SEO est inconcevable sans étude préalable des mots-clés de vos concurrents. En effet,...
Vous avez décidé de créer une application mobile pour votre entreprise ? Félicitations ! Mais avant de...
Des améliorations sur le logiciel Mac/Windows et le lancement de l’appli iPad ! The post Nouveautés Photoshop : sélection...
Facebook vient de dévoiler un nouveau logo multicolore. The post Facebook change de logo (et de couleur) appeared first on BDM.
Adobe XD présente des nouveautés majeures à l’occasion d’Adobe MAX 2019. The post Nouveautés Adobe XD : conception...
Adobe lance une application Camera boostée par Photoshop. The post Photoshop Camera : Adobe lance une application qui améliore...
ALTEN organise régulièrement des Talent Camp où des experts de l’entreprise viennent prendre la parole sur leur sujet de...
Le plugin WordPress de Google est disponible. The post Téléchargez Site Kit : le plugin WordPress de Google est disponible appeared first on...
Un an après l’annonce de sa sortie, c’est enfin fait : Adobe sort Photoshop sur iPad. The post Photoshop est disponible sur iPad...
Si Adobe Photoshop est un logiciel que tout bon graphiste se doit de maîtriser tant il offre un grand nombre de fonctionnalités, il faut aussi avouer que sa...
Si Adobe Photoshop est un logiciel que tout bon graphiste se doit de maîtriser tant il offre un grand nombre de fonctionnalités, il faut aussi avouer que sa première prise en main n’est pas simple parce que son interface comprend beaucoup d’éléments.
Aussi, au même titre qu’un bureau bien rangé permet de mieux travailler, il ne faut pas hésiter à personnaliser l’interface de Photoshop pour l’adapter à vos besoins et ainsi devenir beaucoup plus productif.
Voici d’ailleurs quelques idées pour personnaliser votre interface Photoshop…
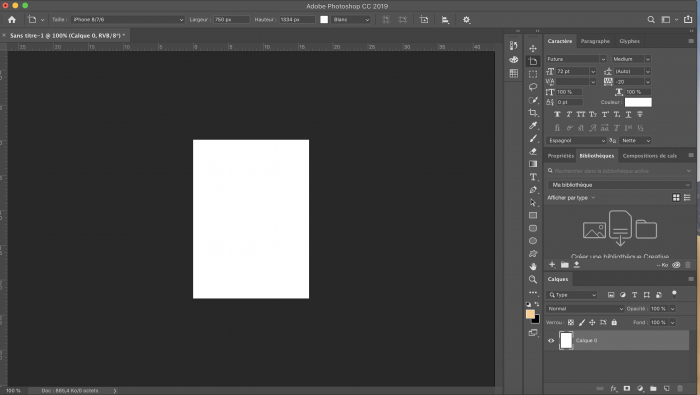
Dans Photoshop, les utilisateurs sont amenés à jongler entre plusieurs panneaux et le moins que l’on puisse dire c’est que leur organisation n’est pas optimale dans la configuration par défaut.
Ces derniers aussi méritent une petite réorganisation. Aussi, plutôt qu’ils n’empiètent de trop sur votre espace dédié à la création de magnifiques visuels, vous pouvez choisir de les disposer en une seule et même colonne, quitte à en positionner plusieurs sur une même ligne.
Bien évidemment, c’est à vous de sélectionner les panneaux qui vous sont utiles et de les disposer de la manière qui vous semble la plus pertinente.
Photoshop propose beaucoup d’outils, trop même souvent si bien que certains ne sont que rarement voire jamais utilisés par les graphistes.
Aussi, plutôt que de conserver dans votre interface des outils que vous n’utilisez pas, il peut s’avérer pertinent de les cacher. Ainsi, ils n’apparaîtront plus à l’écran mais vous pourrez tout de même y accéder si finalement vous veniez à en avoir besoin.
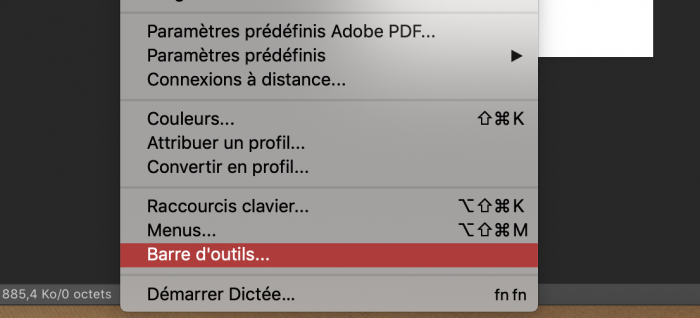
Pour ce faire, il faut se rendre dans l’onglet « Edition » du menu principal puis cliquer sur « Barre d’outils » afin d’accéder à la liste des outils. Il suffit ensuite de faire glisser dans la colonne « Outils supplémentaires » les outils dont vous n’avez que peu besoin.
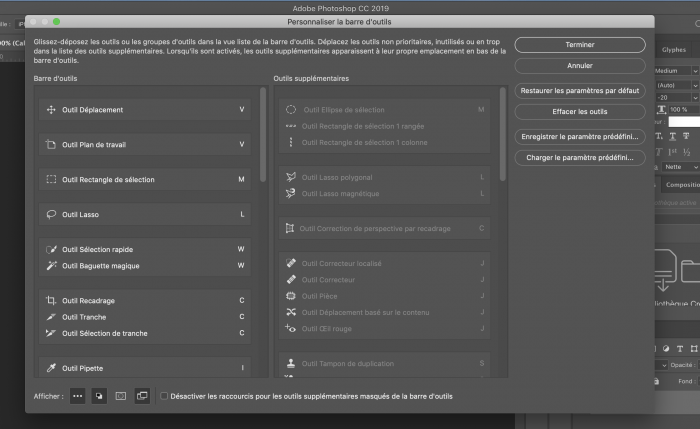
Ces derniers seront ensuite accessibles en cliquant sur le bouton présentant « trois petits points » situé en bas de la barre d’outils.
Après les panneaux et les outils, intéressons-nous aux nombreuses commandes disponibles dans les menus de Photoshop.
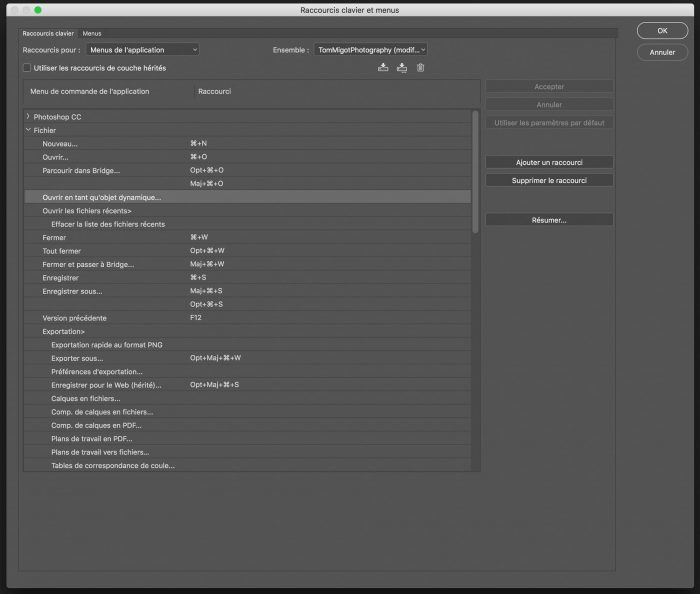
Ainsi, dès lors que vous les avez identifiés, il faut vous rendre dans le menu « Edition » puis cliquer sur « Menus ».
Vous allez alors avoir sous les yeux l’ensemble des commandes disponibles dans le menu. Il ne vous reste plus qu’à choisir la couleur dans laquelle apparaîtront les commandes les plus fréquemment utilisées par vos soins afin qu’elles soient repérées rapidement et à le paramétrer.
Afin de vous simplifier l’utilisation de Photoshop, il peut être intéressant d’avoir recours à des raccourcis clavier. Or, en la matière, le logiciel d’Adobe est plutôt bien fourni puisqu’il en existe autant qu’il y a d’outils.
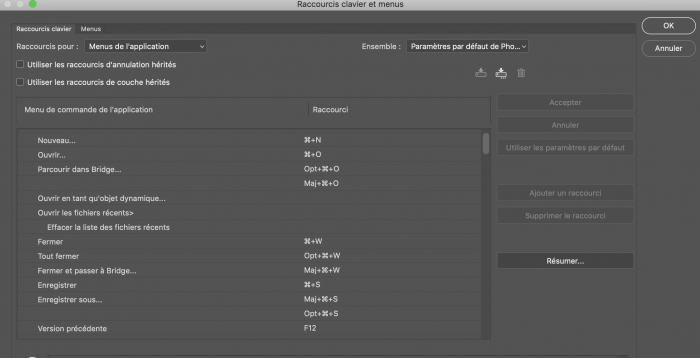
C’est pour cette raison que plutôt qu’apprendre bêtement tous les raccourcis clavier, il est pertinent de vous intéresser seulement à ceux correspondant à des outils que vous utilisez.
D’ailleurs, plutôt que de vous voir imposer des raccourcis clavier, pourquoi ne pas les choisir vous-même ?
Photoshop est un fabuleux outil que les graphistes ont la possibilité de configurer pour le mettre à leur main.
Aussi, afin de gagner du temps et de profiter d’une expérience optimale lors de l’utilisation de ce logiciel, il ne faut pas hésiter à déplacer les panneaux, à cacher certains outils, à mettre les principales commandes en avant ou encore à configurer des raccourcis clavier.
À chacun ensuite d’appliquer les personnalisations comme il l’entend.
Abonnez-vous pour recevoir notre sélection des meilleurs articles directement dans votre boîte mail.
Nous ne partagerons pas votre adresse e-mail.