Photoshop : 5 étapes pour transformer une photo en un dessin au crayon
Sous Photoshop, il est possible d’appliquer de nombreux effets à une photographie pour lui donner du style. Dans ce nouveau tutoriel, vous allez...
Sous Photoshop, il est possible d’appliquer de nombreux effets à une photographie pour lui donner du style. Dans ce nouveau tutoriel, vous allez...
Nous sommes les vendredi 16 août, et vous êtes sûrement débordé au bureau (non). Pour vous occuper, voici un petit jeu...
Ce n’est pas une surprise : Facebook est de moins en moins populaires chez les plus jeunes. The post Facebook en forte perte de vitesse chez les...
Facebook met un peu d’ordre dans la gestion des groupes afin de simplifier leur compréhension. Les groupes secrets disparaissent au profit des...
Youpi, c’est vendredi ! Le week-end arrive dans quelques heures, le plus gros de la semaine est derrière vous. Mais les clients...
Même les plus grandes marques utilisent une mascotte : les furets, le géant vert, les fruits d’Oasis, les M&M’S, la vache...
Vous êtes-vous déjà perdu dans un article au point de ne plus savoir quel était le point de départ du sujet ? De...
L’acquisition d’un véhicule de société peut être un moyen intéressant d’investir pour réduire ses...
En 2019, 63 % des marketeurs disent travailler avec au moins 10 influenceurs ou plus. Un influenceur permet effectivement d’offrir une plus...
Vous aimeriez donner un coup de frais à votre logo sans pour autant changer toute votre identité visuelle ? C’est tout à fait...
Sous Photoshop, il est possible d’appliquer de nombreux effets à une photographie pour lui donner du style. Dans ce nouveau tutoriel, vous allez apprendre à...
Sous Photoshop, il est possible d’appliquer de nombreux effets à une photographie pour lui donner du style.
Dans ce nouveau tutoriel, vous allez apprendre à transformer une image en un dessin au crayon. Nul besoin d’être un as de l’illustration, seulement quelques manipulations suffisent.
Pour ce tuto Photoshop, voici l’image qui va être utilisée :

Ouvrez votre photo dans Photoshop puis renommez votre calque. Il s’agit d’une bonne habitude à prendre si vous souhaitez vous y retrouver dans votre document. Vous éviterez aussi de passer pour un amateur 😉
Si vous constatez un cadenas sur votre calque, cliquez dessus pour le retirer. Double-cliquez ensuite sur le nom (ici “Calque 0”) pour le modifier, et appuyez sur la touche “Entrée” de votre clavier.
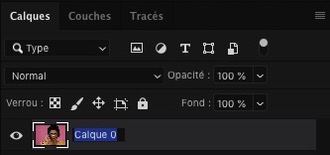
Dupliquez votre calque par un clique droit puis “Dupliquer le calque”. Vous pouvez laisser le nom par défaut proposé, ou le modifier si vous préférez. Cliquez sur “Ok”.
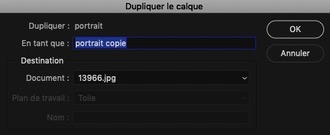
Nous allons maintenant travailler sur la copie de votre calque.
Sélectionnez-le puis allez dans Filtre > Divers > Passe-haut.
Le filtre passe-haut permet d’ajuster la netteté de l’image.
L’effet de dessin au crayon ne devra être ni trop doux ni trop fort. Je vous conseille donc de renseigner la valeur 8,7 afin que les traits de votre image soient suffisamment solides.
Cliquez sur “Ok” pour valider.
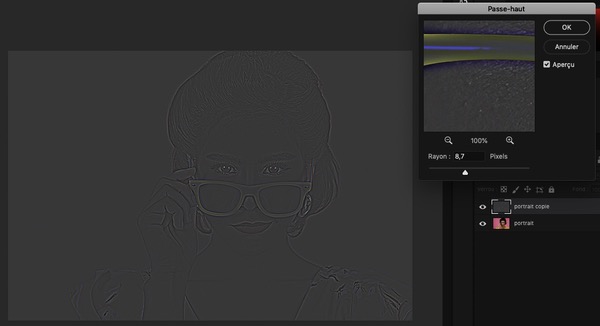
Dupliquez votre calque “copie” puis renommez-le si besoin.
Nous allons à présent inverser l’effet. La manipulation est extrêmement simple : sélectionnez votre calque “copie 2” puis faites Ctrl+I (ou Cmd+I sur Mac).
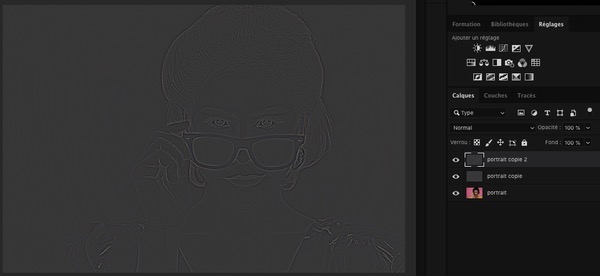
À ce stade, la “copie 2” est le calque inverse de la première copie de votre calque initial.
Le mode de fusion que nous allons créer va permettre de fusionner les deux calques copiés.
Sur le calque “copie 2”, changez le mode “Normal” en sélectionnant “Division”.
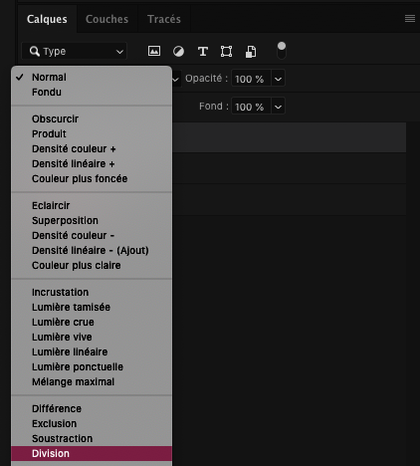
Vous devriez commencer à apercevoir un effet crayonné sur votre photo :
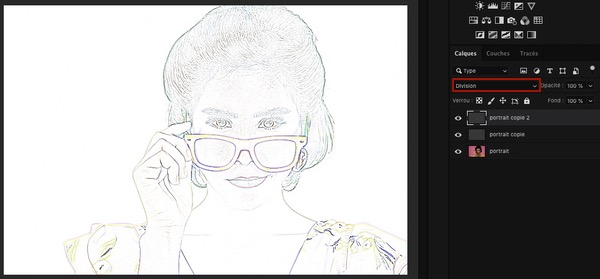
Fusionnez vos deux calques copiés en les sélectionnant puis en faisant un Ctrl+E ou Cmd+E selon votre environnement de travail.
Par cette action, les couleurs et les traits se sont quelques peu intensifiés.
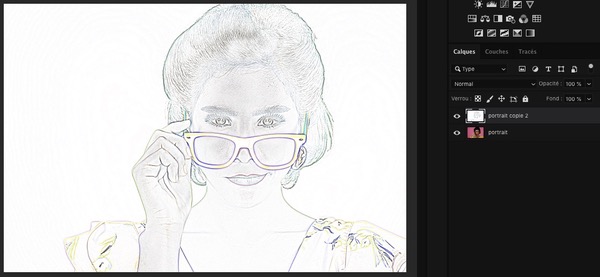
Pour ajouter du détail à notre image, nous allons modifier les niveaux. Pour cela, sélectionnez votre calque fusionné puis faites un Ctrl+L ou Cmd+L.
Le curseur de gauche correspond aux tons foncés de votre image. Pour les faire apparaître, déplacez-le jusqu’aux premières valeurs de votre histogramme.
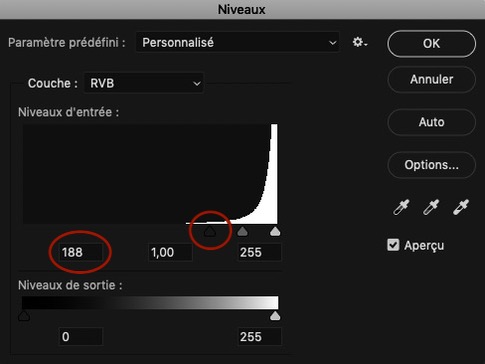
Pour accentuer les détails de votre image, déplacez légèrement le curseur des tons moyens sur la droite.
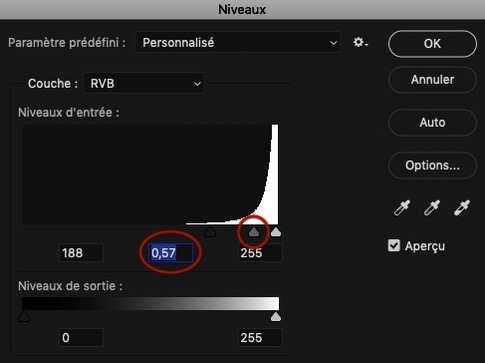
Cliquez sur Ok pour valider la modification des niveaux.
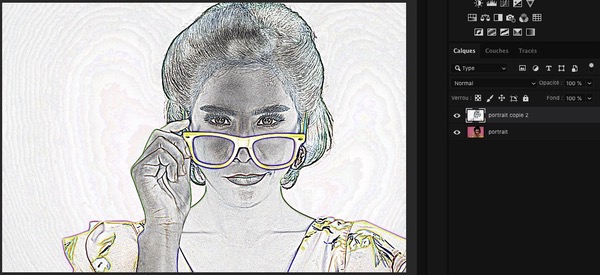
Dupliquez à présent votre calque d’origine (ici “portrait”) et placez-le en première position.
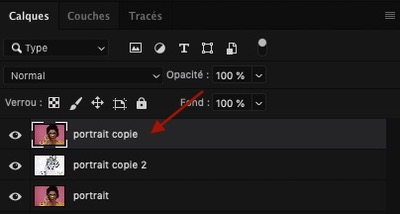
Pour ajouter de l’intensité aux couleurs, allez dans Filtre > Flou > Flou de surface. Grâce à ce nouveau filtre, nous allons éviter de récupérer les détails de l’image d’origine puisque nous les avons déjà sur l’effet de dessin que nous sommes en train de réaliser.
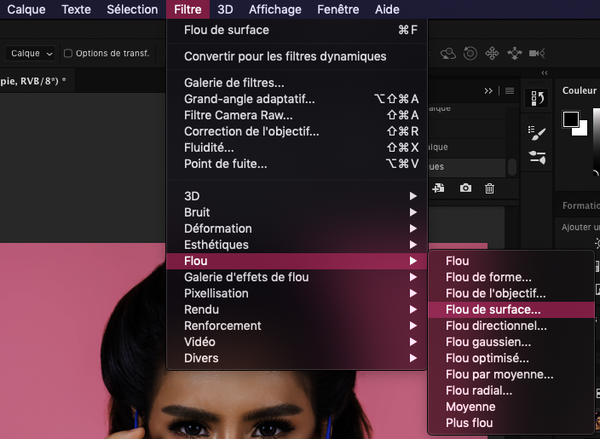
L’idée est d’atténuer les détails tout en maintenant une bonne visibilité sur les différents éléments. Pour notre image, nous mettons un rayon de 15 et un seuil de 35.
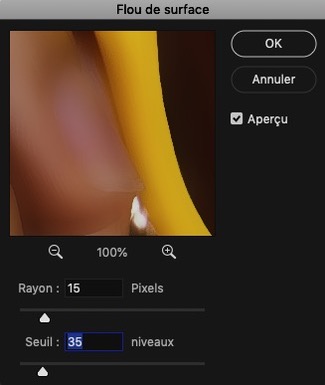
Pour faire bénéficier notre calque ayant un début d’effet de crayon des couleurs du calque précédent, nous allons de nouveau utiliser un mode de fusion.
Vous pouvez choisir “Lumière crue” ou “Lumière linéaire”.
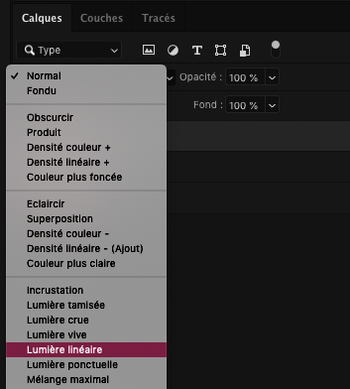
Vous remarquerez qu’avec la lumière linéaire, la lumière est plus vive, notamment sur le visage de la femme dans notre photographie. Vous obtiendrez également plus de saturation. À vous donc, de choisir le mode qui vous convient le mieux selon l’effet recherché.
Dans notre tutoriel, nous avons sélectionné la lumière crue qui laisse apparaître plus de texture.
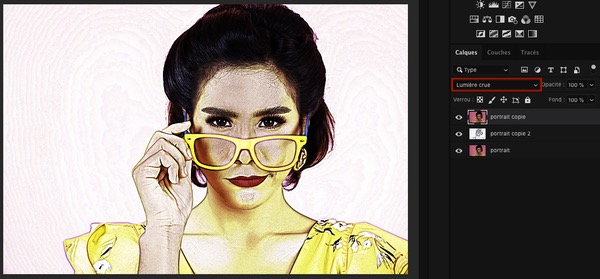
Pour terminer ce tutoriel, vous pouvez ajuster l’opacité du calque supérieur si vous souhaitez réduire l’intensité des couleurs.
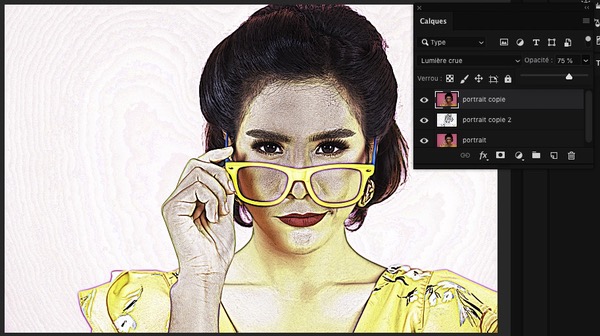
Cet effet de dessin au crayon réalisé sous Photoshop est idéal pour apporter un côté créatif à votre image, surtout s’il s’agit d’un portrait. Pour d’autres effets surprenants, ne manquez pas notre tutoriel sur l’effet de double exposition.
Abonnez-vous pour recevoir notre sélection des meilleurs articles directement dans votre boîte mail.
Nous ne partagerons pas votre adresse e-mail.