Tuto Photoshop : comment recréer le filtre Nashville d’Instagram ?
De nombreux filtres Instagram ont été inspirés de vieilles photographies, et celui sous le nom de Nashville en fait parti. Ce filtre...
De nombreux filtres Instagram ont été inspirés de vieilles photographies, et celui sous le nom de Nashville en fait parti. Ce filtre...
Lorsqu’une application mobile est téléchargée et utilisée par des millions de personnes, la mise en production de...
Un indice de plus sur la volonté de Facebook de proposer de nouveaux services de paiement en ligne ? The post Facebook dévoile une...
La nouvelle version de la plateforme Manifest, destinée à l’usage des extensions Google Chrome, pourrait bien condamner les bloqueurs de...
Getty Images propose deux livres blancs à destination des agences et des TPE/PME sur les meilleures pratiques en matière de communication...
Vous souhaitez améliorer votre stratégie sur les réseaux sociaux ? Voici 5 formations sélectionnées pour vous. The post...
Le réseau d’image en ligne dévoile les chiffres très prometteurs de son image de marque, mais cela sera-t-il suffisant pour...
La différence entre un site qui influence stratégiquement le flux d’utilisateurs et un site qui se contente d’être...
Les animations CSS sont idéales pour dynamiser votre site web et peuvent être appliquées à de nombreux endroits : sur votre...
Le manque de temps, le besoin d’un volume important de contenu, l’envie d’avoir des textes de qualité professionnelle, la...
De nombreux filtres Instagram ont été inspirés de vieilles photographies, et celui sous le nom de Nashville en fait parti. Ce filtre très populaire...
De nombreux filtres Instagram ont été inspirés de vieilles photographies, et celui sous le nom de Nashville en fait parti. Ce filtre très populaire donne un contraste plus faible, une température plus chaude et une exposition plus élevée. Sans oublier un côté vintage que les utilisateurs du réseau social raffole.
Toutefois, il n’est pas nécessaire d’avoir un compte Instagram pour apposer ce filtre sur vos images. Quelques manipulations dans Photoshop suffisent, la preuve avec ce tutoriel très simple dans lequel vous allez apprendre à recréer le filtre Nashville.
Pour commencer, choisissez votre photographie et ouvrez-la dans Photoshop.
Sachez que le filtre Nashville peut s’intégrer sur n’importe quel type d’image, que ce soit un portrait ou une photo de la nature par exemple. Pour ce tutoriel, je vais utiliser cette image :

Créez ensuite un nouveau calque en cliquant sur l’icône correspondant ou par le biais du raccourci clavier Maj+Ctrl+N (ou Maj+Cmd+N sur Mac).
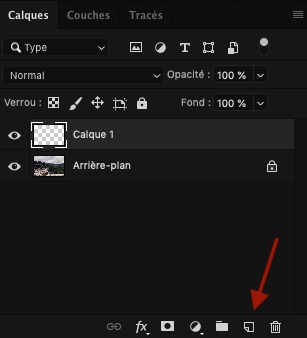
Nous allons remplir ce nouveau calque d’une couleur unie. Pour cela, sélectionnez l’outil Pot de peinture.

Modifiez la couleur du premier plan par une teinte jaune. Dans ce tutoriel nous allons utiliser la teinte #f6ddad. Cliquez sur Ok.
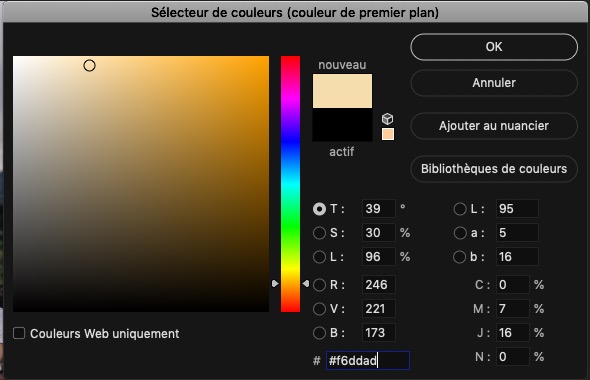
Cliquez à présent sur votre photographie pour remplir votre calque de cette nouvelle couleur. Voilà ce que vous devriez avoir :
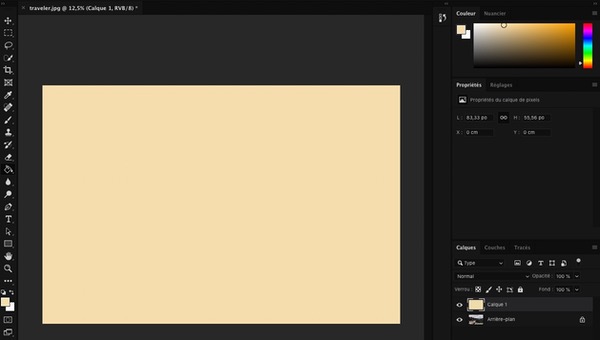
Pour faire réapparaître votre photographie avec cette teinte plus chaude, nous allons simplement modifier le mode fusion du calque coloré.
Sélectionnez “Produit”.
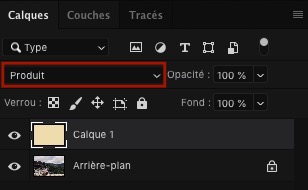
Nous nous rapprochons du filtre Nashville ! 🙂 Toutefois, il manque un peu d’éclat…

Pour un meilleur résultat, nous allons apporter quelques réglages supplémentaires grâce aux courbes.
Sélectionnez le calque de votre photo, dans notre tutoriel il s’appelle “Arrière-plan”, puis sélectionnez “Courbe” après avoir cliqué sur l’icône “Créer un calque de remplissage”. Cet icône est rond et se trouve au même niveau que celui permettant de créer un nouveau calque.
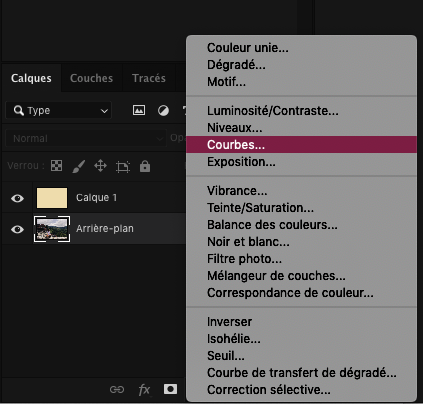
Sur le premier point de courbe, rentrez la valeur “30” dans “Sortie”. Créez ensuite un deuxième point de courbe en cliquant sur cette dernière et ajoutez “70” dans “Entrée” et “75” dans “Sortie”. Répétez l’opération en créant un troisième point de courbe avec pour valeurs “167” dans “Entrée” et “203” dans “Sortie”.
Notez que votre dernier point de courbe situé en haut à droite ne change pas.
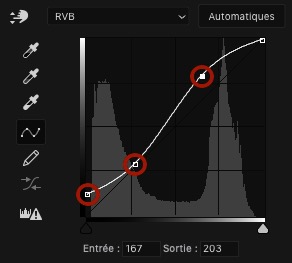
Votre image possède à présent un filtre Nashville, similaire à celui que l’on trouve sur Instagram !

Abonnez-vous pour recevoir notre sélection des meilleurs articles directement dans votre boîte mail.
Nous ne partagerons pas votre adresse e-mail.