Google Analytics : 4 étapes pour créer des segments personnalisés
Google Analytics vous permet de visualiser un grand nombre d’informations et de personnaliser leur affichage. En revanche, il arrive parfois que...
Google Analytics vous permet de visualiser un grand nombre d’informations et de personnaliser leur affichage. En revanche, il arrive parfois que...
La nuit, tous les chats sont gris. Voilà un adage qui ne ferait pas nécessairement une jolie photo. Et pourtant, un cliché en noir et...
En France, 52 % des salariés avouent être anxieux au travail tandis que 24 % se trouvent en situation d’hyperstress....
Au mois de juin, de nombreux rendez-vous du numérique auront lieu dans toute la France. Nous en avons sélectionné 10 à ne pas...
Google délivre quelques consignes pour conserver ses favicons dans les résultats de recherche. The post Google lutte contre l’abus de...
Le groupe Québécois Alithya recherche pour ses branches françaises des développeurs, Scrum master et Product Owner. Valérie...
En France, l’industrie du jeu vidéo représente entre 3 000 et 5 000 emplois. Souvent fantasmés par les gamers, méritent-ils...
Un journaliste du Washington Post, Geoffrey Fowler, a dévoilé les résultats d’une enquête approfondie sur...
Dans un e-mail envoyé à ses utilisateurs cette nuit, Flipboard a déclaré que des hackers avaient eu accès à ses...
Focus sur une API gratuite qui permet entre autres de géolocaliser l’adresse IP des visiteurs de son site en temps réel. The post IP...
Google Analytics vous permet de visualiser un grand nombre d’informations et de personnaliser leur affichage. En revanche, il arrive parfois que certaines données ne...
Google Analytics vous permet de visualiser un grand nombre d’informations et de personnaliser leur affichage.
En revanche, il arrive parfois que certaines données ne soient pas disponibles. Par exemple, il n’est pas possible de voir les statistiques relatives aux sources de trafic pour une URL précise. Pour résoudre ce genre de problème, il convient de créer un segment.
Les segments personnalisés permettent d’isoler des données spécifiques pour suivre leur évolution. Il est essentiel de savoir les créer pour mener des analyses plus poussées et plus précises.
La création de segments sous Google Analytics n’est pas compliquée, suivez notre petit tutoriel, seulement 4 étapes suffisent.
Avant de nous lancer dans la création de segments personnalisés, il est nécessaire de bien comprendre cette notion.
Un segment est constitué de filtres et permet d’afficher un certain nombre et type de données. Google Analytics intègre déjà quelques segments tels que :
Si des rapports ne sont pas disponibles, vous pouvez créer vous-même des segments ou importer des segments créés par d’autres utilisateurs et les personnaliser. De la même façon, vous pouvez également partager vos propres segments.
Notez qu’il existe de nombreuses façons de les utiliser puisque cela dépend de chaque entreprise et de chaque besoin. Voici quelques exemples d’application :
Dans cet article, nous allons apprendre à créer un segment pour visualiser le nombre de visiteurs qui ont consulté 3 pages du site ou plus. Cette nouvelle métrique nous permettra d’évaluer l’engagement des visiteurs.
Commencez par vous rendre dans « Audience » puis « Vue d’ensemble ».
Par défaut, Google Analytics affiche les données pour tous les utilisateurs. Mais comme vous pouvez le voir, un bouton « Ajouter un segment » se trouve à droite.
Cliquez sur « Ajouter un segment ».
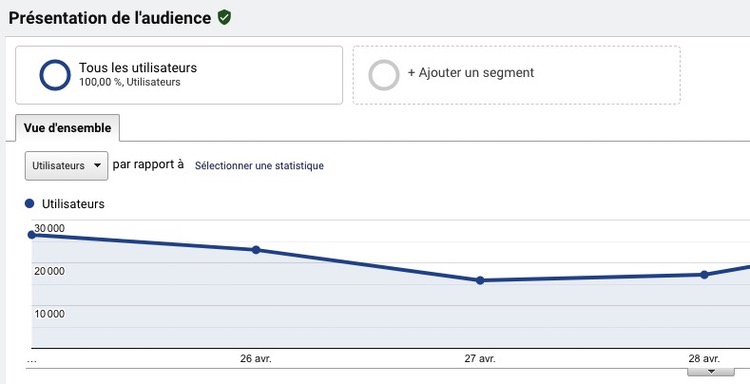
Dans cette petite fenêtre, vous pouvez voir tous les segments à votre disposition. Ils sont prédéfinis par Google Analytics. Dans notre cas, nous voulons en créer un, donc cliquez sur « Nouveau segment ».
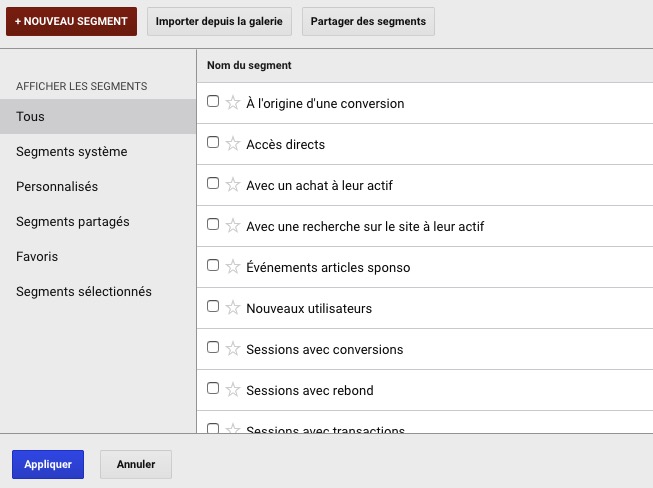
Nommez votre segment en faisant en sorte que vous puissiez comprendre son utilisation. Par exemple, nous le nommons « Pages visitées : 3 ou plus ».
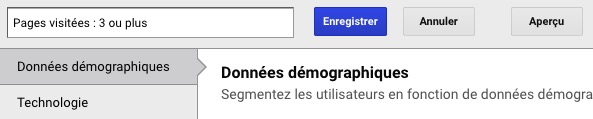
Avant de sélectionner les filtres à appliquer pour notre segment, faisons le point sur l’interface.
Le récapitulatif sur la droite est particulièrement utile puisque vous pouvez voir les effets des filtres ajoutés et leur cohérence. De toute évidence, si vous ajoutez des filtres le pourcentage d’utilisateurs devrait diminuer.
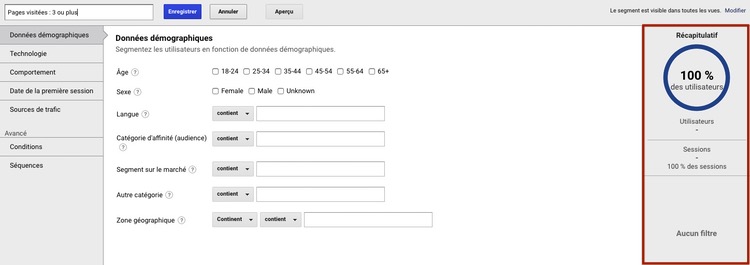
Sur la gauche vous pouvez voir différents onglets de catégories. Ils sont relativement simples à comprendre : vous pouvez personnaliser les données à afficher.
Par exemple, si vous voulez exclure tous les utilisateurs du navigateur Google Chrome il vous suffit de sélectionner « ne contient pas » et de préciser « Chrome » dans l’onglet « Technologie ». Automatiquement, vous voyez votre récapitulatif se mettre à jour.
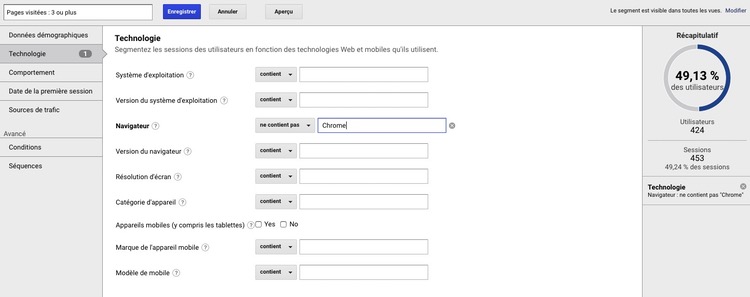
Pour supprimer un filtre, il vous suffit de cliquer sur la petite croix qui apparaît à droite du champ.
Cette étape est certainement la plus délicate car vous devez choisir soigneusement les filtres à appliquer pour visualiser les bonnes données.
Dans notre cas, nous allons utiliser les filtres avancés. Cliquez sur « Conditions ».
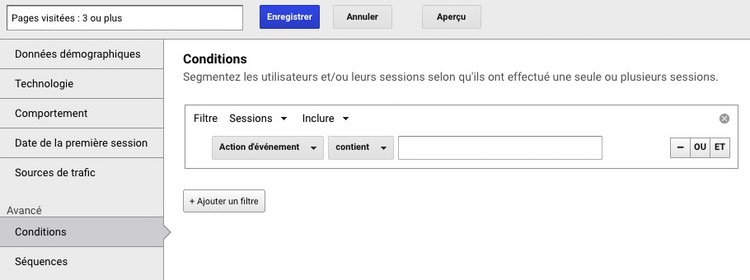
Pour rappel, nous voulons connaître le nombre d’utilisateurs qui ont visité 3 pages ou plus.
Dans « Action d’événement », choisissez donc « Nombre de pages » puis sélectionnez le signe « supérieur ou égal ». Vous pouvez ensuite ajouter le nombre de pages consultés. Dans notre exemple, nous écrivons « 3 ».
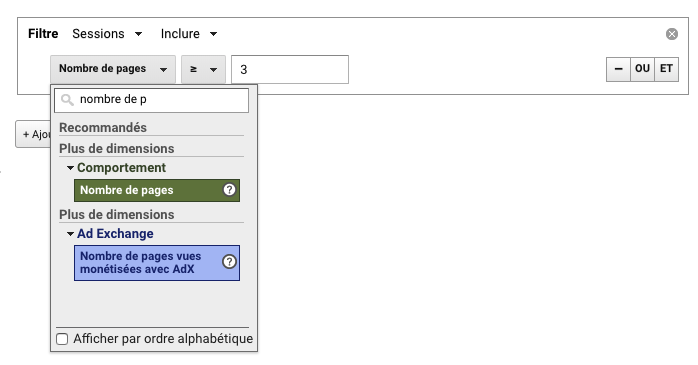
Vous pouvez ajouter des filtres supplémentaires en cliquant sur « Ajouter un filtre ». Si par exemple vous ne voulez voir que les utilisateurs d’un certain pays, il vous suffit de sélectionner « Pays » puis « Contient » et renseigner le pays en question.
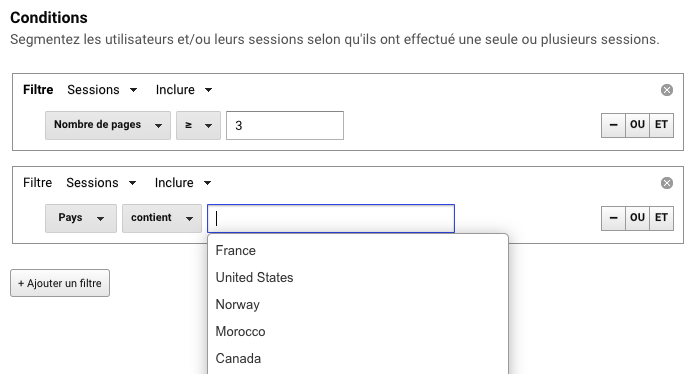
Une fois la configuration de votre segment terminé, n’oubliez pas de cliquer sur « Enregistrer ».
Les segments sont accessibles sur tous les rapports. Néanmoins, il convient de les utiliser au bon endroit pour visualiser les données et obtenir des résultats pertinents.
Dans notre exemple, nous pouvons comparer le nombre d’utilisateurs qui ont consultés 3 pages ou plus à l’ensemble des utilisateurs du site. Pour cela, sélectionnez les segments suivants avant de cliquer sur « Appliquer » :
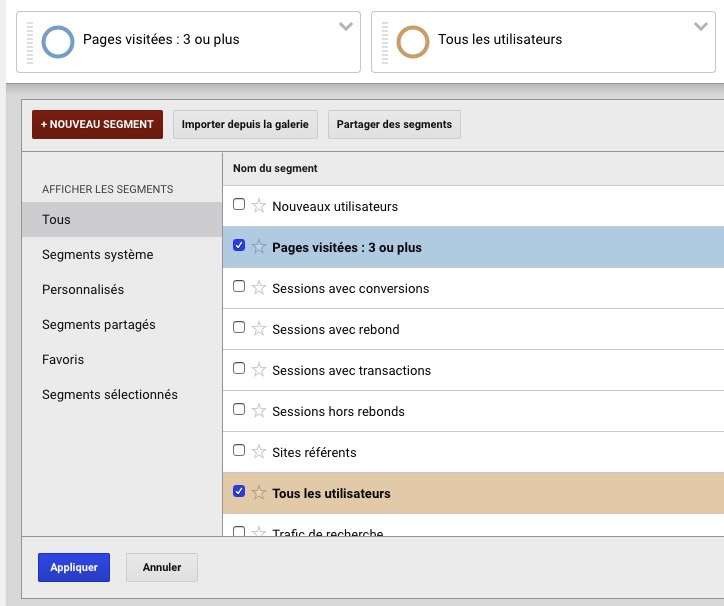
En vous rendant dans « Comportement » puis « Contenu du site » en enfin « Toutes les pages », vous pouvez comparer le comportement de vos deux populations sur les pages les plus visitées.
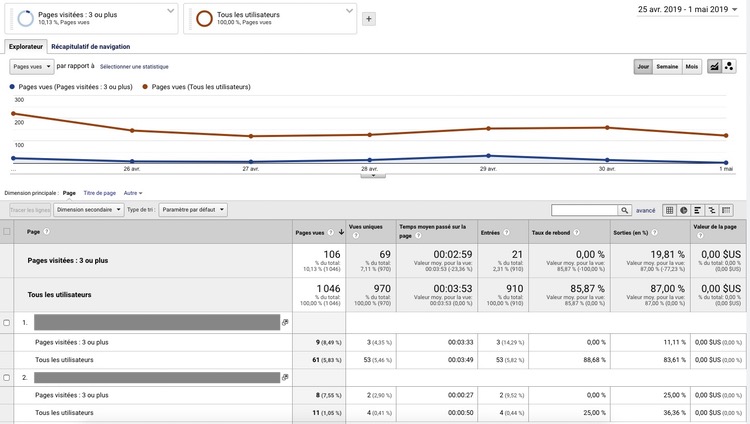
Autre exemple, sous « Acquisition », « Tout le trafic » et « Canaux » vous pouvez comparer les sources de trafic pour ces deux populations.
Maintenant que vous avez compris le principe d’utilisation des segments personnalisés sous Google Analytics, à vous de créer les vôtres pour obtenir des rapports détaillés.
Si vous avez besoin d’aide dans la mise en place de vos segments, faites appel à un freelance qualifié sur Codeur.com.
Abonnez-vous pour recevoir notre sélection des meilleurs articles directement dans votre boîte mail.
Nous ne partagerons pas votre adresse e-mail.