Gmail : 8 astuces pour mieux organiser vos emails
En octobre 2018 Gmail comptait 1,5 milliards d’utilisateurs actifs, soit 500 millions de plus qu’en 2016. Cet engouement vient certainement de la...
En octobre 2018 Gmail comptait 1,5 milliards d’utilisateurs actifs, soit 500 millions de plus qu’en 2016. Cet engouement vient certainement de la...
2019 sera-t-elle l’année de la responsabilisation et d’une utilisation plus saine des médias sociaux ? Kantar Media publie cette...
Vous souhaitez vous perfectionner en référencement ? Apparaître dans les premiers résultats sur Google ? Maîtriser...
Concept simple à comprendre et facile à utiliser, la gamification consiste à appliquer les mécanismes et méthodes d’un...
Cette fin d’année est l’occasion de revenir sur les calendriers 2018 les plus créatifs. Les graphistes et designers se sont encore...
L’an passé, la première édition de l’Inbound Marketing France avait été un franc succès. Plus de 750...
Selon un rapport publié par HackerRank, la grande majorité des développeurs en devenir se forment en autonomie. Si les écoles...
Instagram continue d’étoffer ses stories en lançant un nouveau sticker : le compte à rebours. Une fonctionnalité...
Microsoft a officialisé hier soir la bêta de son nouveau service à destination des développeurs web pour mieux comprendre le...
Que l’entrepreneur qui n’a jamais fait une erreur de facturation lève la main ! Une erreur sur une facture impacte directement votre...
En octobre 2018 Gmail comptait 1,5 milliards d’utilisateurs actifs, soit 500 millions de plus qu’en 2016. Cet engouement vient certainement de la simplicité...
En octobre 2018 Gmail comptait 1,5 milliards d’utilisateurs actifs, soit 500 millions de plus qu’en 2016. Cet engouement vient certainement de la simplicité d’utilisation, une caractéristique commune à l’ensemble des produits Google.
Grâce à Gmail je suis certaine que vous envoyez et recevez de nombreux emails. Cette tâche peut toutefois vous prendre jusqu’à 2h30 par jour, impactant lourdement votre productivité.
L’organisation est essentielle dans votre travail, et ce, même jusqu’à vos emails. Pour être plus efficace dans la gestion de vos messages, je vais vous donner quelques astuces pour mieux organiser votre boîte de réception.
La plupart des systèmes d’emails proposent la création de dossiers pour trier et organiser ses messages. Gmail utilise quant à lui des libellés, mais le fonctionnement est le même que les dossiers.
Par défaut, votre boîte de réception contient déjà certains libellés, mais pour une meilleure organisation vous devez créer les vôtres.
Pour cela, cliquez sur « Créer un libellé » dans la sidebar de gauche.
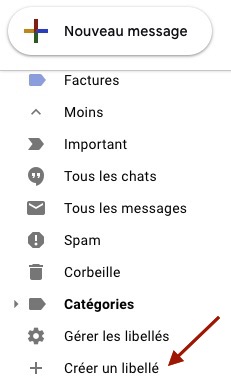
Une fois que vous l’avez nommé, vous pouvez lui assigner une couleur. Pour cela il suffit de passer votre souris sur le libellé puis de cliquer sur les trois points qui apparaissent. Rendez-vous dans « Couleur du libellé » pour choisir votre couleur.
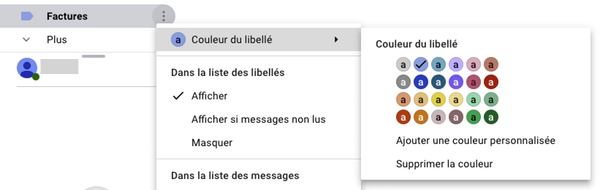
Il ne vous reste plus qu’à trier vos emails et pour cela deux possibilités.
Vous pouvez libeller votre email à la manière d’un tag. Pour cela ouvrez votre message et cliquez sur l’icône de label. Choisissez celui qui vous convient et cliquez sur « Appliquer ».
Dans ce cas l’email reste dans votre boîte de réception mais il est plus facilement identifiable.
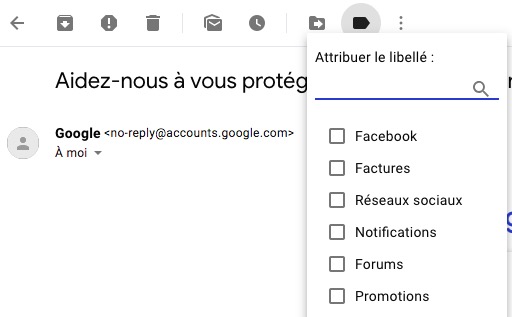
Par contre, si vous souhaitez le ranger cliquez sur l’icône du dossier et choisissez votre libellé. Ici l’email n’est plus dans votre boîte de réception mais se retrouve dans le libellé depuis la sidebar de gauche.
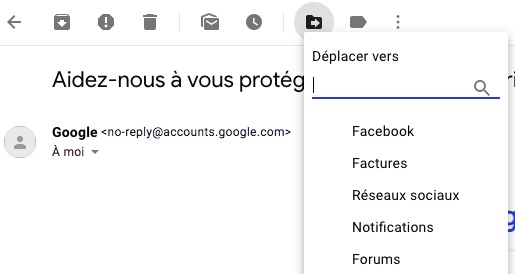
Gmail vous permet d’organiser votre boîte de réception selon vos besoins.
En cliquant sur l’icône de paramètre puis en vous rendant dans « Densité d’affichage » vous pouvez voir 3 type d’affichages possibles :
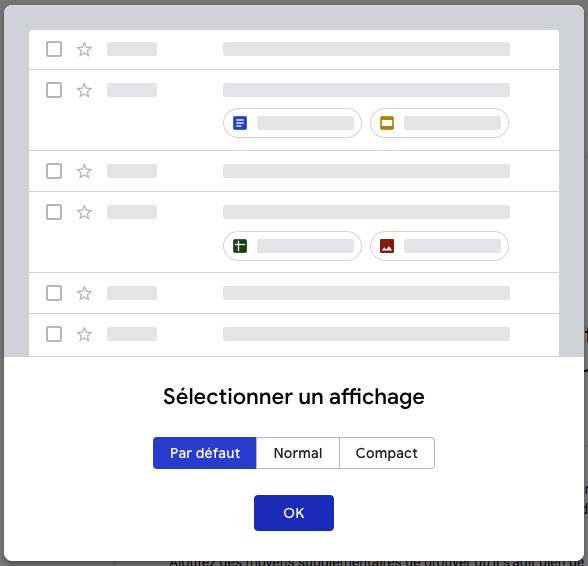
L’affichage compact vous permet d’optimiser la vue de votre écran afin que vous puissiez parcourir autant de messages que possible en même temps.
De tous les messages que vous recevez, tous n’ont pas la même importance. Pour repérer rapidement les emails méritant une attention toute particulière vous pouvez les « starer », c’est-à-dire mettre une petite étoile.
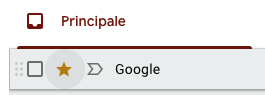
Si c’est toute la discussion qui est importante vous pouvez la sélectionner et cliquer sur « Marquer comme important ». Les emails échangées se retrouveront automatiquement dans le label « Important » dans la sidebar de gauche.
L’étoile que nous venons de voir est une icône de suivi, mais ce n’est pas la seule dont dispose Gmail.
En vous rendant dans vos paramètres, dans l’onglet général, d’autres icônes sont disponibles : des étoiles de couleurs différentes, des icônes d’alerte, d’information, de check ou encore d’interrogation.
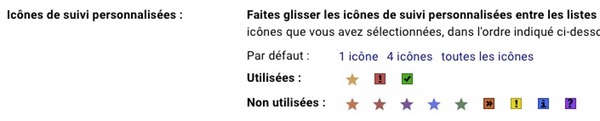
Pour les rendre actifs dans votre boîte de réception il suffit de glisser-déposer celles dans « non utilisées » dans la ligne « utilisées ».
De retour dans votre boîte de réception, il suffit de cliquer plusieurs fois sur l’étoile pour changer et choisir l’icône de suivi.
Recevoir une notification pour chaque email reçu peut être très distrayant. Pour ne pas être sans cesse interrompu par ce flux de messages il est conseillé de personnaliser vos notifications.
Rendez-vous dans vos paramètres puis dans l’onglet principal. Vos notifications se gèrent dans la partie « Notifications de bureau ».
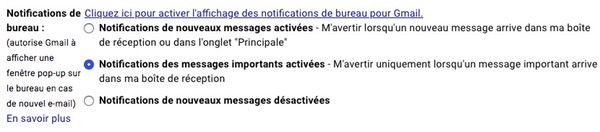
Pour être plus productif vous pouvez choisir d’être notifié que lorsque vous recevez un email important.
En plus de recevoir des emails de vos clients vous êtes certainement bombardé de newsletters et d’emails de notifications depuis les différentes plateformes sur lesquelles vous êtes inscrit.
Tous ces emails réunis peuvent rapidement submerger votre boîte de réception et être source de stress.
En mettant en place des filtres vous pouvez automatiquement trier vos emails dans des dossiers ou libellés spécifiques. Mais comment faire ?
Pour mettre en place un filtre rendez-vous dans vos paramètres puis dans l’onglet « Filtres et adresses bloquées ». Cliquez sur « Créer un filtre ».
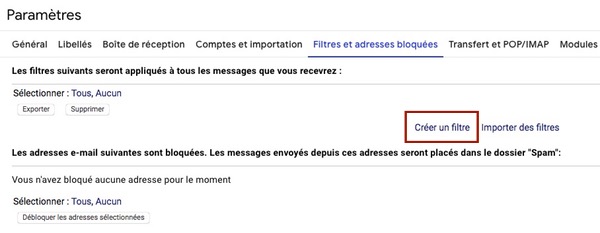
Commencez par renseigner les critères de votre filtre, tous ne sont pas obligatoires mais vous devez en renseigner au moins un. Validez en cliquant sur « Créer un filtre ».
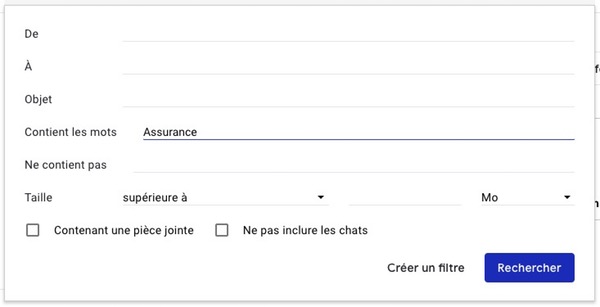
Choisissez ensuite l’action qui sera exécutée et cliquez de nouveau sur « Créer un filtre » pour le valider.
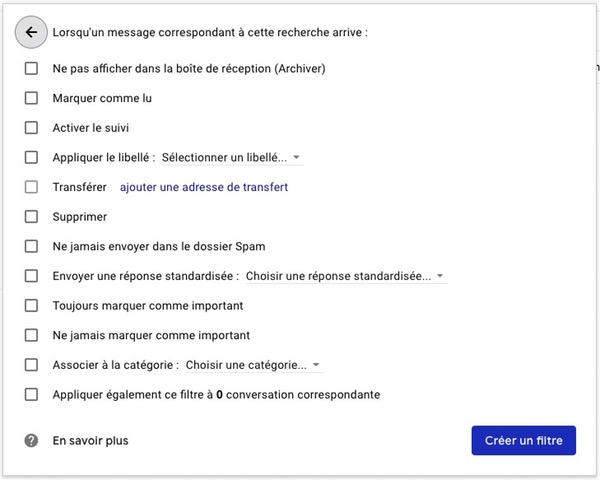
Maintenant, selon les critères renseignés vos emails seront automatiquement archivés, ou transférés, marqués comme important ou encore dotés d’une icône de suivi.
Lorsque vous arrivez le matin vous êtes face à de nombreux emails de type différents : certains sont importants, d’autres starés, ou encore d’autres sont de simples emails promotionnels.
À première vue il est difficile de faire la part des choses et de distinguer les emails que vous devez traiter en priorité… Sauf si vous priorisez votre boîte de réception pour choisir les emails que vous voulez voir en premier.
Pour profiter de cette fonctionnalité rendez-vous dans l’onglet « Boîte de réception » depuis vos paramètres et modifiez le type.
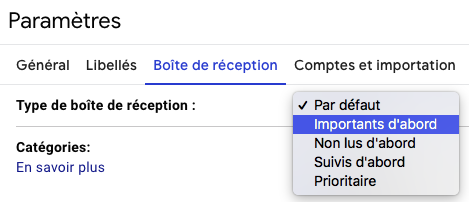
Vous pouvez choisir d’afficher d’abord les messages importants, ceux qui sont non lus ou encore ceux qui sont suivis. Vous pouvez même choisir combien d’emails de cette catégorie doivent être affichés.
Vous est-il déjà arrivé de recevoir des emails d’un fil de conversation entre deux autres collègues sans que cela ne vous concerne directement ?
Recevoir là encore sans cesse une notification ou voir apparaître ces échanges comme non lus dans votre boîte de réception peut être très pénible.
Pour ne plus recevoir de notifications vous pouvez mettre en sourdine la conversation en la sélectionnant puis en cliquant sur « Ignorer la conversation ».
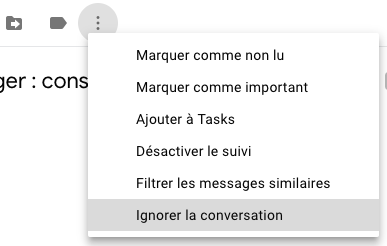
Si vous connaissez d’autres astuces pour organiser votre boîte de réception Gmail n’hésitez pas à les partager en commentaires.
Abonnez-vous pour recevoir notre sélection des meilleurs articles directement dans votre boîte mail.
Nous ne partagerons pas votre adresse e-mail.