Comment vieillir une photo sur Photoshop ? [Tutoriel]
Vous souhaitez donner un effet vintage à une image ? Avec Photoshop, il est très facile de transformer un cliché récent en une...
Vous souhaitez donner un effet vintage à une image ? Avec Photoshop, il est très facile de transformer un cliché récent en une...
Snap Inc. intègre une nouveauté sur Snapchat. La dernière mise à jour permet d’accéder aux Snappables, des lenses...
Twitter vient de publier sa traditionnelle lettre trimestrielle aux actionnaires. Comme d’habitude, de nombreux chiffres intéressants sont...
Leaké il y a une quinzaine de jours, les images de la nouvelle version de Gmail accompagnent désormais une annonce officielle de Google. Le...
Annoncée pour juillet 2018, l’entrée de la vitesse chargement parmi les critères de ranking pour la recherche mobile sera une mise...
La méfiance et la défiance envers les journalistes et les médias n’est plus une particularité des régimes dits...
C’est un débat presque aussi vieux que l’apparition des plateformes sociales. Comment fonctionne la modération ? Sur quels...
Transcrire un fichier audio en texte peut être un vrai calvaire. Surtout si vous n’utilisez pas les techniques et les outils appropriés pour...
Les réseaux sociaux sont toujours au cœur de la stratégie marketing de nombreuses entreprises. Malgré les revers, comme les...
Créer une application utile, voire indispensable, n’est pas suffisant. Il faut encore qu’elle attire l’œil, qu’elle donne...
Vous souhaitez donner un effet vintage à une image ? Avec Photoshop, il est très facile de transformer un cliché récent en une vieille...
Vous souhaitez donner un effet vintage à une image ?
Avec Photoshop, il est très facile de transformer un cliché récent en une vieille photographie au papier jauni.
Aujourd’hui, nous vous présentons une méthode simple pour vieillir une photo sur Photoshop.
Commencez par choisir une image que vous souhaitez vieillir. Nous utiliserons cette photo de Paris comme exemple :

Cette méthode nécessite aussi l’utilisation d’une texture « vintage », comme celle-ci :
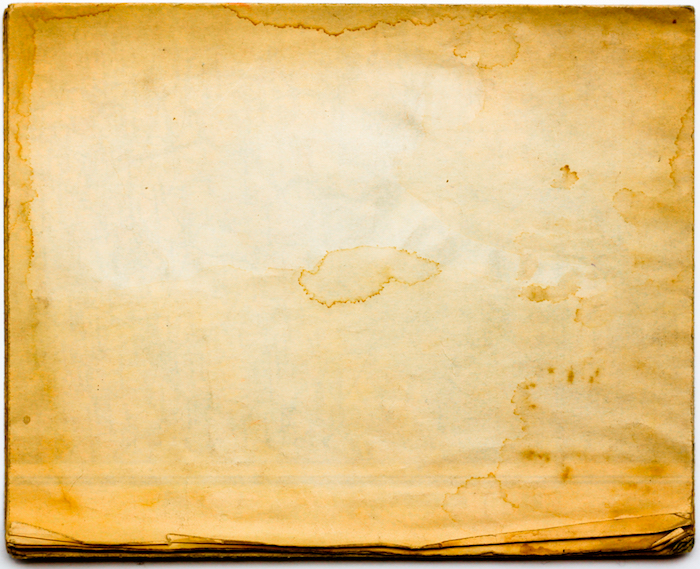
Vous pourrez la télécharger ici (mais vous êtes bien sûr libre d’utiliser une autre texture du même style).
Commencez par ouvrir la texture dans un nouveau document Photoshop (via Fichier > Ouvrir), puis importez l’image que vous souhaitez vieillir dans le document :
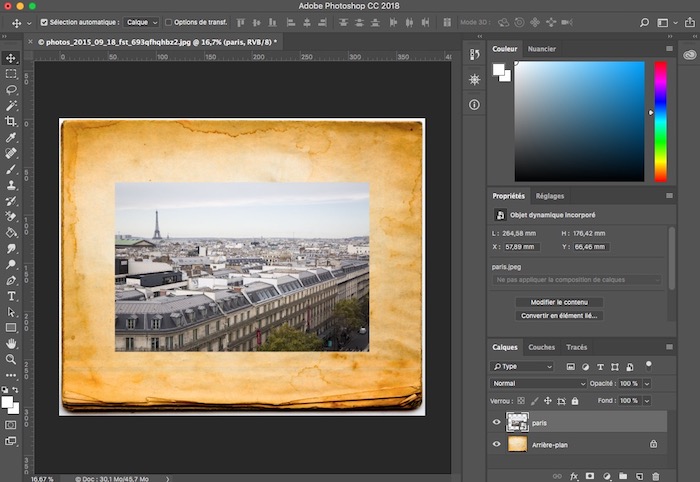
Sélectionnez bien le calque de l’image puis, dans le menu, rendez-vous dans Filtre > Flou > Flou de surface. Dans la fenêtre qui s’ouvre, effectuez les réglages suivants :
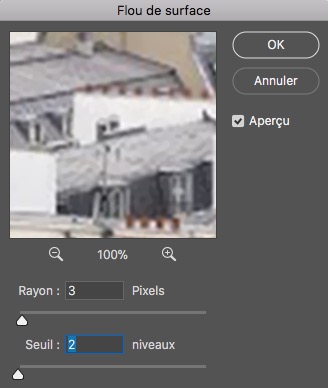
Allez dans Image > Réglages > Courbe de transfert de dégradé :
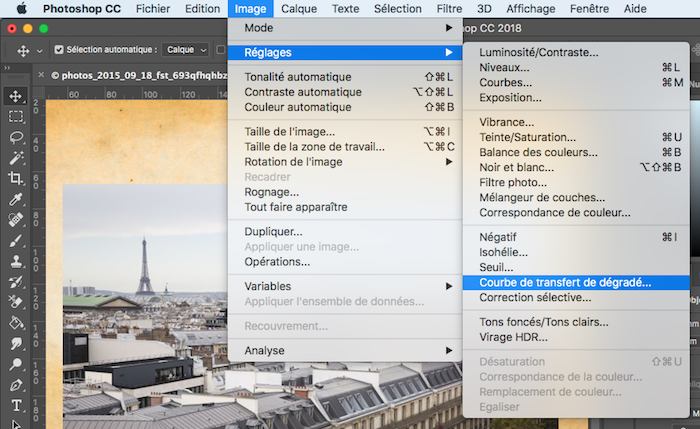
Sélectionnez le dégradé « Noir, blanc » :
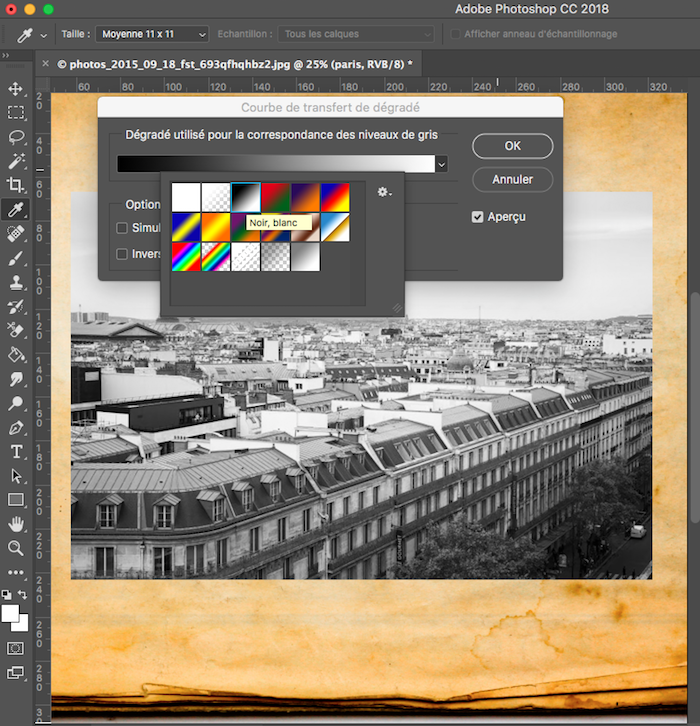
Votre photo est maintenant en noir et blanc. Accédez ensuite à la galerie des filtres (via Filtre > Galerie de filtres). Dans le dossier Textures, sélectionnez « Grain » : réglez l’intensité autour de 15 et le contraste autour de 30. Enfin, choisissez le type « Dilaté » :
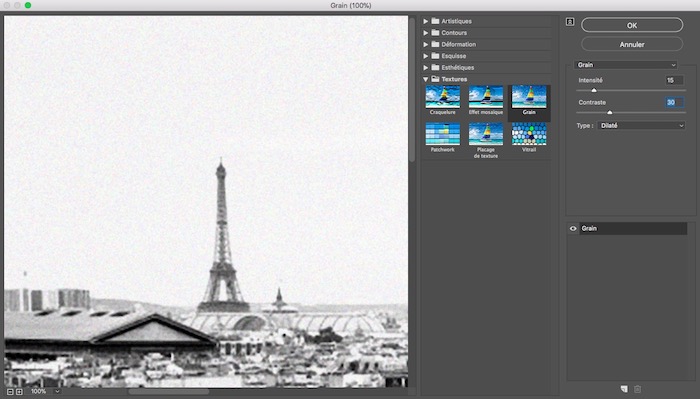
Ouvrez le menu des modes de fusion et sélectionnez « Produit » :
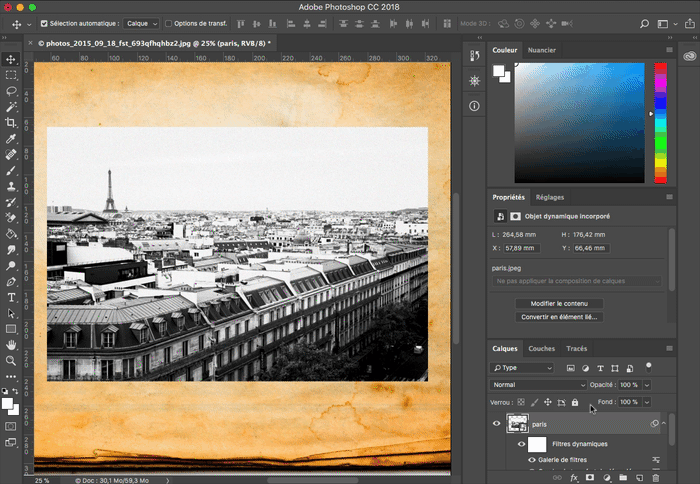
Sélectionnez l’outil Recadrage (touche C) et tracez le contour de la photo :
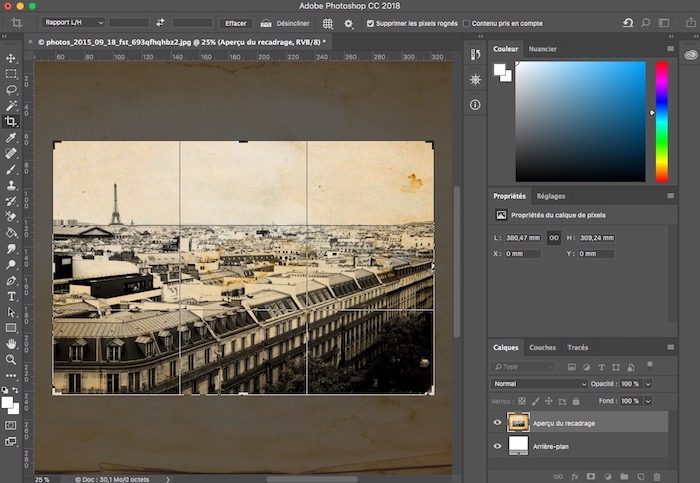
Appuyez sur Entrée pour rogner l’image. Et voilà le résultat :

Vous pouvez vous arrêter ici, mais il est possible de donner à l’image un aspect encore plus « vieillot » en utilisant une autre texture comme celle-ci (téléchargeable ici) :
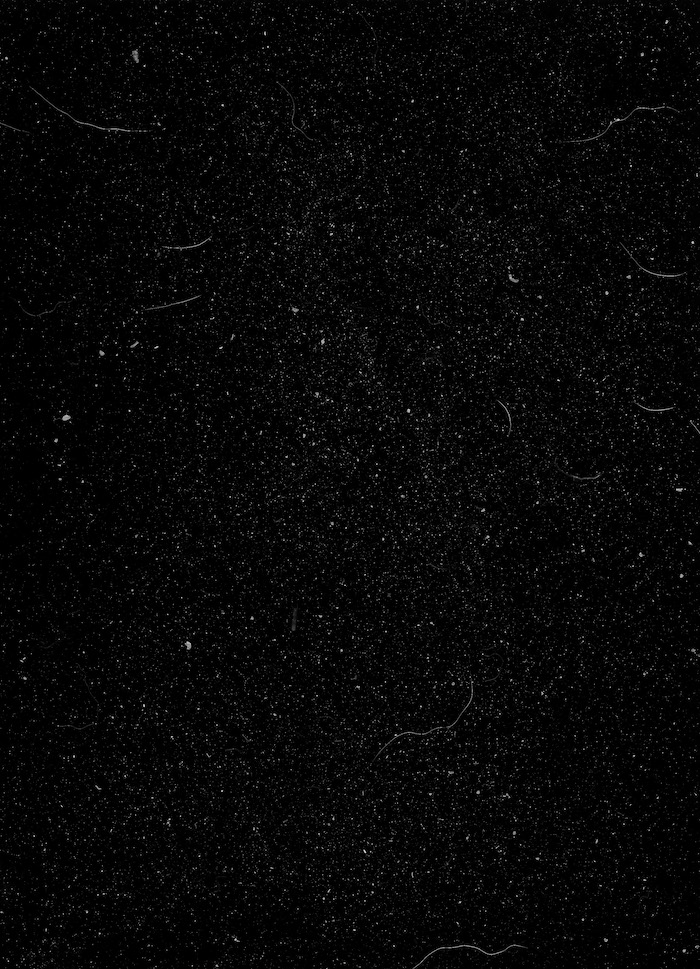
Importez-là dans votre document et ajustez-là à la taille de la photo :
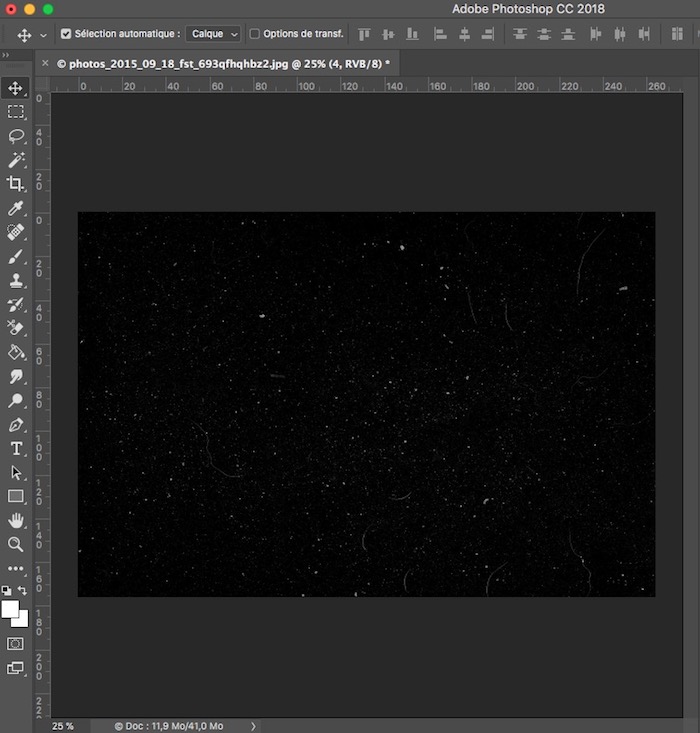
Rendez-vous ensuite dans Image > Réglages > Négatif pour inverser les couleurs de l’overlay :
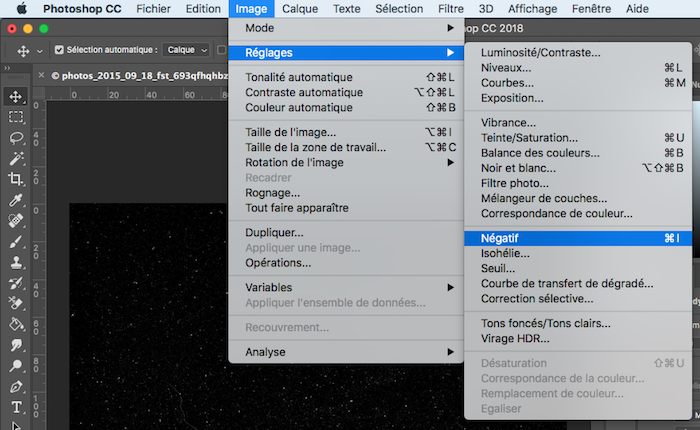
Enfin, sélectionnez le mode de fusion « Produit » et ajustez l’opacité pour rendre le tout plus réaliste :
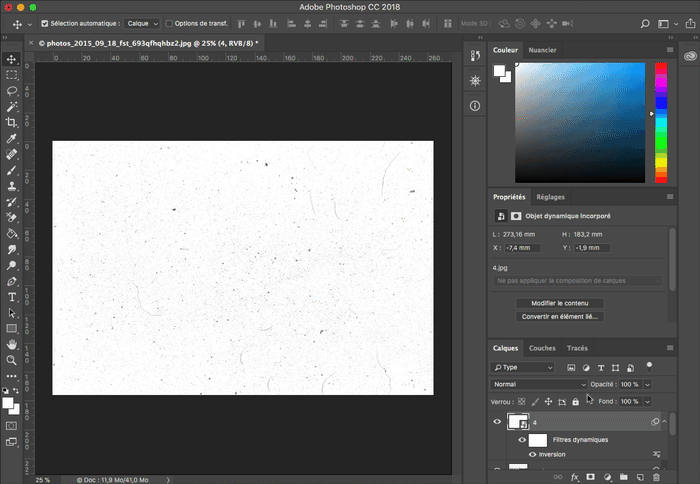
Votre photo a maintenant un style vieilli du plus bel effet :

Besoin d’aide pour vos travaux graphiques ? Faites appel à un graphiste professionnel freelance sur Graphiste.com.
Abonnez-vous pour recevoir notre sélection des meilleurs articles directement dans votre boîte mail.
Nous ne partagerons pas votre adresse e-mail.