Photoshop : comment supprimer un objet sur une image ?
Votre dernière photo est gâchée par un petit détail que vous aimeriez bien voir disparaître ? Pas de panique, il est...
Votre dernière photo est gâchée par un petit détail que vous aimeriez bien voir disparaître ? Pas de panique, il est...
Vous souhaitez vous former pour le e-commerce ? Nous avons sélectionné pour vous 5 formations qui peuvent vous intéresser quel que...
Les mots de passe, ce casse-tête absolu… Plusieurs écoles existent quand il s’agit de les choisir. Certains optent pour la...
93 % des possesseurs de smartphones utilisent des apps. C’est ce que nous apprennent des données de Google, qui...
ComScore vient de publier l’édition 2018 de son étude sur les habitudes digitales dans le monde. Le rapport, basé sur des...
ComScore vient de publier l’édition 2018 de son étude sur les habitudes digitales dans le monde. Le rapport, basé sur des...
Dans le cadre du IconContestXD d’Adobe, certains ont estimé que de disposer de plusieurs semaines pour créer un prototype...
Rédigé à l’attention d’une cible définie, le livre blanc se doit d’être informatif. Souvent utilisé...
Comment convaincre un client potentiel que votre offre est meilleure que les autres ? Tous les entrepreneurs et marketeurs se pose cette question....
Le logo n’est qu’un élément de votre image de marque, certes… Mais c’est celui que vos clients et prospects voient le...
Votre dernière photo est gâchée par un petit détail que vous aimeriez bien voir disparaître ? Pas de panique, il est possible d’y...
Votre dernière photo est gâchée par un petit détail que vous aimeriez bien voir disparaître ?
Pas de panique, il est possible d’y remédier facilement à l’aide de Photoshop.
Voici une technique simple qui permet de supprimer un objet sur une image en quelques étapes.
Ouvrez votre image dans Photoshop, sélectionnez l’outil lasso (touche L de votre clavier) et tracez grossièrement le contour de l’élément à supprimer (en conservant un peu de marge, le fond de l’image doit apparaître dans la sélection).
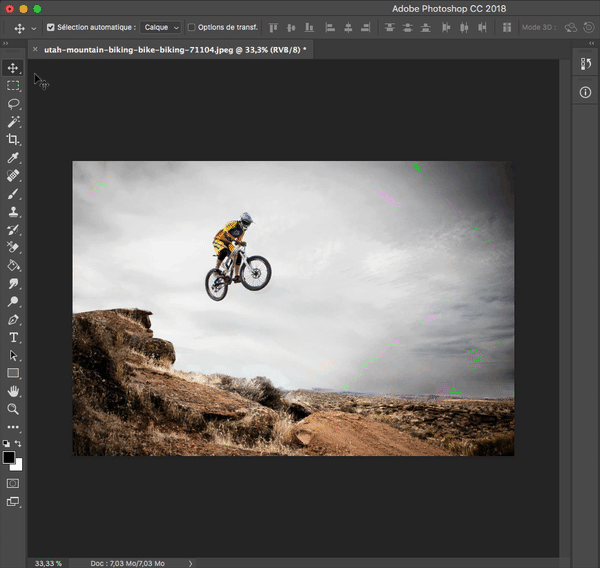
Rendez-vous ensuite dans le menu Édition, et cliquez sur « Remplir… » :
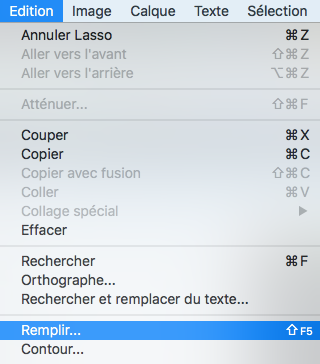
Dans le panneau qui s’ouvre, veillez à sélectionner « Remplir avec : Contenu pris en compte » et à cocher « Adaptation des couleurs ».
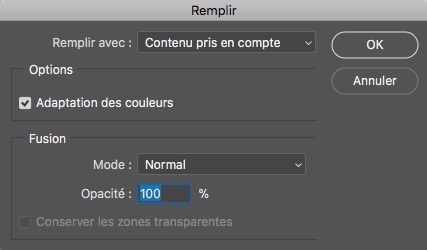
Cliquez sur OK : vous constatez que l’objet a disparu. Avec le lasso, faites un clic droit sur la sélection et choisissez « Désélectionner » pour la retirer.
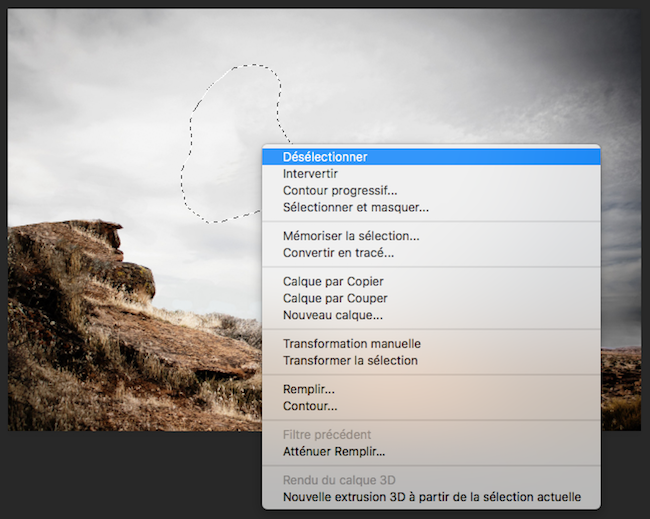
Vous n’avez plus qu’à admirer le résultat :

Cependant, si cette technique facile fonctionne à merveille avec un fond de couleur relativement simple, elle est parfois insuffisante pour supprimer proprement un élément d’une photo.
Pour l’illustrer, prenons une autre image :

Nous souhaitons faire disparaître l’une de ces vaches. Si nous réitérons la manipulation avec le lasso montrée plus haut, voici ce que nous obtenons :

La vache a bien disparu, mais la texture de l’herbe qui l’a remplacée laisse à désirer.
Pour peaufiner ce visuel, nous allons devoir utiliser un autre outil : le tampon de duplication (raccourci : touche S).
Son fonctionnement est le suivant :
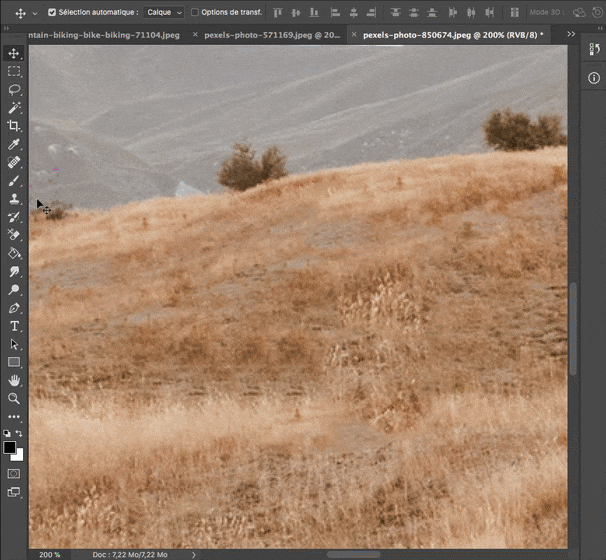
Avec un peu de patience, vous pourrez corriger les défauts et rendre le fond beaucoup plus réaliste.
Au final, l’illusion est convaincante :

Découvrez d’autres tutoriels Photoshop :
Abonnez-vous pour recevoir notre sélection des meilleurs articles directement dans votre boîte mail.
Nous ne partagerons pas votre adresse e-mail.